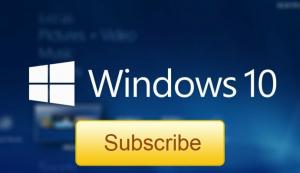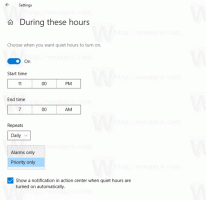Démarrer les applications élevées à partir de la boîte de dialogue Exécuter dans Windows 10
Si vous devez exécuter une application élevée, Windows 10 vous propose une nouvelle méthode, qui n'était pas disponible dans les versions précédentes de Windows. À partir de Windows 10 build 16362, il est possible d'utiliser la boîte de dialogue Exécuter pour démarrer une application en tant qu'administrateur. Voyons comment cela peut être fait.
Publicité
Depuis l'introduction de Windows Vista Contrôle de compte d'utilisateur, il a parfois été nécessaire d'exécuter certains programmes en tant qu'administrateur pour exécuter certaines fonctions. Si le paramètre UAC est défini au niveau le plus élevé dans Windows, vous obtenez une invite UAC lorsque vous ouvrez une application en tant qu'administrateur. Mais lorsque le paramètre UAC est à un niveau inférieur, les fichiers EXE Windows signés sont élevés en silence. De plus, certaines tâches planifiées s'exécutent en tant qu'administrateur et vous pouvez même
créez vos propres raccourcis qui s'exécutent surélevé mais vous n'obtenez pas l'invite UAC pour eux.Astuce: vous pouvez exécuter une application avec des privilèges élevés au démarrage de Windows après la connexion.
À partir de Windows 10 build 16362, vous pourrez exécuter une application élevée à partir de la zone Exécuter.
Pour démarrer des applications élevées à partir de la boîte de dialogue Exécuter dans Windows 10, procédez comme suit.
- appuie sur le Gagner + R touches ensemble sur votre clavier pour ouvrir la boîte de dialogue Exécuter.
- Tapez le nom de l'exécutable de l'application que vous souhaitez exécuter avec élévation de privilèges. Par exemple, vous pouvez taper cmd.exe pour ouvrir une nouvelle instance élevée de l'invite de commande.
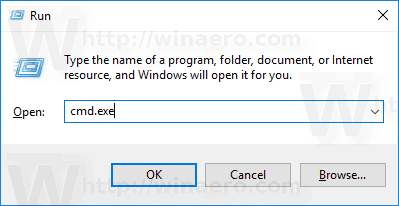
- Alternativement, utilisez le Parcourir... pour trouver l'application qui ne peut pas être démarrée directement à partir de la boîte de dialogue Exécuter.

- Maintenant, appuyez sur CTRL + MAJ + ENTRÉE pour lancer votre application élevée.
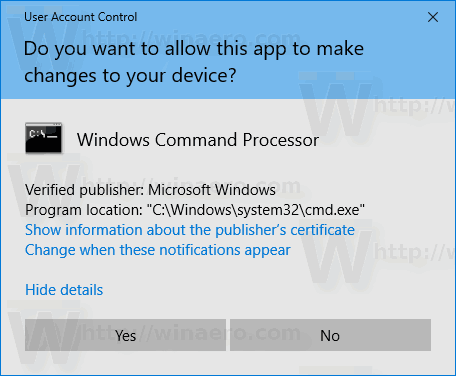

- Vous pouvez également appuyer et maintenir CTRL + MAJ, puis cliquer sur le bouton OK.
Enfin, la boîte de dialogue Exécuter prend en charge la même méthode que le menu Démarrer. C'est très utile !
Astuce: vous pouvez lancer vos applications préférées avec des alias utiles à partir de la boîte de dialogue Exécuter. Depuis Windows 95, Windows a une fonctionnalité intéressante connue sous le nom de chemins d'application. Il permet aux utilisateurs finaux de créer leurs propres commandes pour exécuter n'importe quoi. Au cours de sa longue histoire, cette caractéristique peu connue n'a jamais gagné en popularité, probablement parce qu'elle a été initialement conçu pour les développeurs afin de les empêcher d'ajouter leurs applications à la variable de chemin système. Même dans Windows 10, cette fonctionnalité existe toujours sans aucun changement et est toujours secrètement cachée aux yeux de l'utilisateur Windows moyen. Référez-vous à l'article suivant :
Lancez vos applications préférées avec des alias utiles à partir de la boîte de dialogue Exécuter
C'est ça.