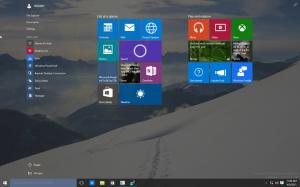Comment changer la date et l'heure dans Windows 10
Il existe plusieurs façons de modifier la date et l'heure dans Windows 10. Dans cet article, nous les passerons tous en revue.
Publicité
Traditionnellement, les options de date et d'heure pouvaient être configurées via le panneau de configuration classique. Microsoft fusionne les options du panneau de configuration avec les paramètres, mais les options sont toujours accessibles et peuvent être utilisées. Pour modifier les options de date et d'heure, vous devez être signé en tant qu'administrateur.
Modifier la date et l'heure dans Windows 10 à l'aide du Panneau de configuration
Pour modifier la date et l'heure dans Windows 10 avec le Panneau de configuration, procédez comme suit.
- Ouvert Panneau de commande.
- Accédez à Panneau de configuration\Horloge, langue et région.

- Là, cliquez sur l'icône Date et heure. La fenêtre suivante apparaîtra :

- Cliquez sur le bouton Changer la date et l'heure.
- Si une invite UAC apparaît, cliquez sur le bouton Oui pour continuer.
- Maintenant, changez la date et l'heure aux valeurs correctes de mois, jour, année, heure et minute. Cliquez sur le bouton OK pour définir de nouvelles valeurs.

Modifier la date et l'heure dans Windows 10 à l'aide des paramètres
Pour modifier la date et l'heure dans Windows 10 avec les paramètres, procédez comme suit.
- Ouvert Paramètres.
- Accédez à Heure et langue - Heure.

- À droite, désactivez l'option Régler l'heure automatiquement.

- Cliquez sur le bouton Modifier sous Modifier la date et l'heure.

- La fenêtre suivante apparaîtra.
 Remplacez la date et l'heure par les valeurs correctes du mois, du jour, de l'année, de l'heure et des minutes. Cliquez sur le bouton Modifier pour définir de nouvelles valeurs.
Remplacez la date et l'heure par les valeurs correctes du mois, du jour, de l'année, de l'heure et des minutes. Cliquez sur le bouton Modifier pour définir de nouvelles valeurs.
Modifier la date et l'heure dans Windows 10 à l'aide de l'invite de commande
Pour modifier la date et l'heure dans Windows 10 à l'aide de l'invite de commande, effectuez les étapes suivantes.
- Ouvrir un invite de commande élevée.
- Pour voir la date du jour, tapez ou copiez-collez cette commande :
date /t

- Pour voir l'heure actuelle, tapez la commande :
temps /t

- Pour définir une nouvelle date, exécutez la commande suivante :
date MM/JJ/AAAA
Les arguments sont les suivants :
MM est le mois de l'année, par exemple 06.
JJ est le jour du mois, par ex. 20.
AAAA est l'année, par ex. 2017.
Par exemple:date 20/06/2017

- Pour régler la nouvelle heure, exécutez la commande suivante :
heure HH: MM
Les arguments sont les suivants :
HH sont les heures, par exemple 06.
MM sont les minutes, soit 20.
Par exemple:heure 06:20

Il s'agit de changer la date et l'heure dans Windows 10.