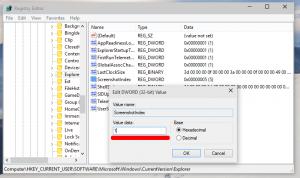Ajouter une imprimante partagée dans Windows 10
Windows permet de connecter une imprimante partagée connectée à un PC sur votre réseau. Une imprimante partagée peut être utilisée par d'autres pour envoyer des travaux d'impression. Il sera visible dans les ressources réseau partagées de l'ordinateur distant, afin que d'autres utilisateurs puissent l'installer (l'ajouter) à leurs imprimantes. Aujourd'hui, nous allons voir comment ajouter (connecter) une imprimante partagée à votre PC.
Publicité
Une imprimante partagée est disponible pour les autres utilisateurs lorsque l'ordinateur auquel elle est connectée est allumé et que son système d'exploitation est en cours d'exécution. De plus, l'imprimante doit être allumée.

Comme vous le savez peut-être déjà, Windows 10 n'inclut pas la fonctionnalité Groupe résidentiel à partir de la version 1803. Pour de nombreux utilisateurs, Groupe résidentiel était un moyen pratique de partager des fichiers et des dossiers sur un réseau. Heureusement, il est possible d'ajouter une imprimante partagée sans utiliser HomeGroup.
Tout d'abord, vous devez activer la fonction de partage de fichiers et d'imprimantes dans Windows 10. Pour référence, voir l'article
Désactiver ou activer le partage de fichiers et d'imprimantes dans Windows 10
Remarque: si vous utilisez Windows 10 version 1803, veuillez lire l'article (et ses commentaires) Les ordinateurs du réseau ne sont pas visibles dans Windows 10 version 1803. Assurez-vous d'avoir les services Publication de ressources de découverte de fonction et Hôte du fournisseur de découverte de fonctions activé (leur type de démarrage est défini sur automatique) et en cours d'exécution. Cela doit être fait sur chaque PC Windows 10 que vous souhaitez configurer pour le partage d'imprimante.
Aussi, vous devez connectez-vous en tant qu'administrateur avant de procéder.
Ajouter une imprimante partagée dans Windows 10, procédez comme suit.
- Ouvrez le Application de paramètres.

- Allez dans Périphériques -> Imprimantes et scanners.
- A droite, cliquez sur le bouton Ajouter une imprimante ou un scanner.

- Attendez quelques secondes puis cliquez sur le lien L'imprimante que je veux n'est pas répertoriée quand disponible.

- Dans la boîte de dialogue suivante, activez l'option Sélectionnez une imprimante partagée par nom et tapez le chemin réseau de l'imprimante partagée, par ex. \\desktop-pc\mon imprimante.

- Vous pouvez également saisir l'adresse IP de l'ordinateur auquel l'imprimante partagée est connectée.

- Fournissez les informations d'identification du compte utilisateur pour le PC distant si vous y êtes invité.

- Confirmez l'installation du pilote.


- Cliquez sur le bouton suivant pour fermer l'assistant.

L'imprimante est maintenant installée. Il est répertorié sous Imprimantes dans l'application Paramètres. Là, vous pouvez le gérer ou le supprimer.

Alternativement, vous pouvez exécuter le Ajouter une imprimante' dans le dossier Panneau de configuration\Matériel et son\Périphériques et imprimantes en cliquant sur le bouton Ajouter une imprimante.

Enfin, vous pouvez utiliser PowerShell pour ajouter une imprimante partagée dans Windows 10.
Ajouter une imprimante partagée avec PowerShell
- Ouvrez PowerShell en tant qu'administrateur. Astuce: vous pouvez ajouter le menu contextuel "Ouvrir PowerShell en tant qu'administrateur".
- Tapez ou copiez-collez la commande suivante :
Add-Printer -ConnectionName "Nom de l'ordinateur\Nom de l'imprimante partagée"
Remplacez la partie « Nom de l'ordinateur » par le nom réel de l'ordinateur distant. Vous pouvez utiliser son adresse IP à la place. Remplacez la partie Nom de l'imprimante partagée par le nom de l'imprimante. - La commande peut ressembler à ceci:
Ajouter une imprimante -Nom de connexion "192.168.2.10\Petit frère". - Vous avez terminé. Vous pouvez maintenant fermer la fenêtre PowerShell.
Articles Liés:
- Comment partager une imprimante sous Windows 10
- Sauvegarder et restaurer des imprimantes sous Windows 10
- Ouvrir la file d'attente de l'imprimante avec un raccourci dans Windows 10
- Définir l'imprimante par défaut dans Windows 10
- Comment empêcher Windows 10 de changer l'imprimante par défaut
- Ouvrir la file d'attente de l'imprimante dans Windows 10
- Créer un raccourci de dossier d'imprimantes dans Windows 10
- Effacer les travaux bloqués de la file d'attente d'impression dans Windows 10
- Créer un raccourci pour les périphériques et les imprimantes dans Windows 10
- Ajouter un menu contextuel de périphériques et d'imprimantes dans Windows 10
- Ajouter des périphériques et des imprimantes à ce PC sous Windows 10