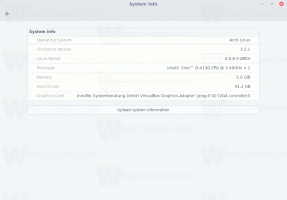Comment désinstaller une mise à jour dans Windows 10
Parfois, vous devrez peut-être désinstaller une mise à jour que vous avez reçue via le service Windows Update. Il y a un certain nombre de situations dont vous pouvez vouloir vous débarrasser. Par exemple, certaines mises à jour peuvent affecter la stabilité du système d'exploitation sur votre matériel, ou vous souhaitez supprimer la télémétrie. Voici comment vous pouvez désinstaller une mise à jour Windows dans Windows 10.
Publicité
Avant de continuer, assurez-vous que votre compte utilisateur a privilèges administratifs. Maintenant, suivez les instructions ci-dessous.
Pour désinstaller une mise à jour dans Windows 10, procédez comme suit.
- Ouvrez le Application de paramètres.

- Allez dans Mise à jour et sécurité -> Windows Update.

- Sur la droite, cliquez sur le Historique des mises à jour relier.
- Sur la page suivante, cliquez sur le lien Désinstaller les mises à jour au sommet. Voir la capture d'écran suivante :

- La fenêtre suivante s'ouvrira.
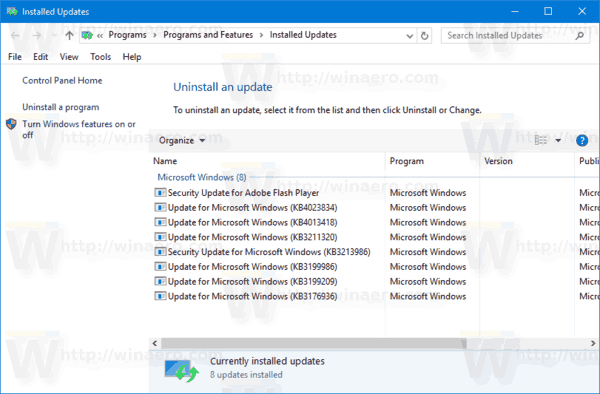 Dans la liste, sélectionnez la mise à jour souhaitée et cliquez sur le bouton Désinstaller dans la barre d'outils.
Dans la liste, sélectionnez la mise à jour souhaitée et cliquez sur le bouton Désinstaller dans la barre d'outils.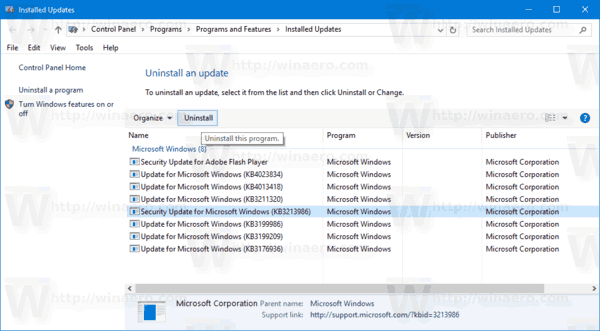
- Si vous y êtes invité, confirmez le UAC demander.
Astuce: Vous pouvez ouvrir la même fenêtre à l'aide du panneau de configuration classique.
Désinstaller une mise à jour à l'aide du Panneau de configuration
Ouvrez le Panneau de commande et allez dans Panneau de configuration\Programmes\Programmes et fonctionnalités.
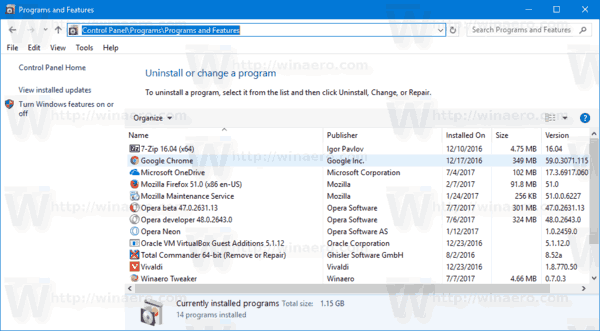
Sur la gauche, cliquez sur le lien "Afficher les mises à jour installées".
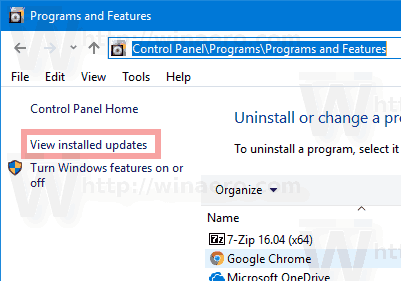
Cela ouvrira la même boîte de dialogue.
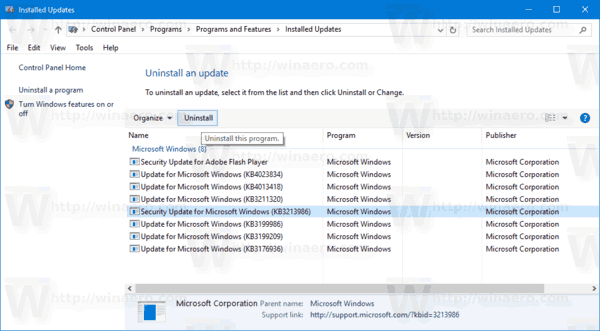
Désinstaller une mise à jour dans l'invite de commande
Il est possible d'utiliser un outil spécial, wusa, pour désinstaller les mises à jour dans Windows 10. Wusa est un programme d'installation de mise à jour autonome. Vous pouvez l'utiliser dans divers scénarios d'automatisation, par ex. dans des fichiers batch.
Pour apprendre la syntaxe de la commande, appuyez sur Gagner + R touches ensemble sur votre clavier et tapez dans la zone Exécuter :
wusa /?
Cela ouvrira la fenêtre suivante.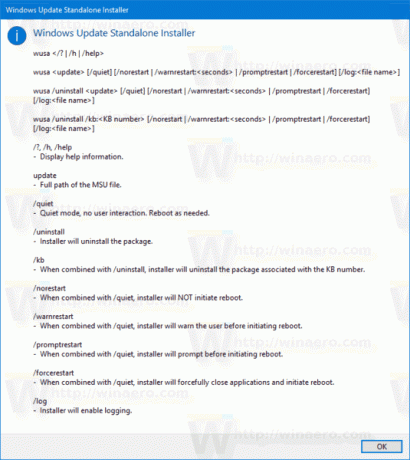
En général, pour désinstaller une mise à jour, ouvrez une invite de commande élevée et entrez la commande suivante :
wusa /uninstall /kb: updateID
Remplacez l'ID de mise à jour par l'ID de mise à jour que vous souhaitez supprimer.
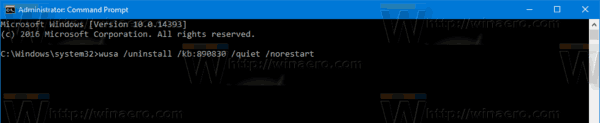
Astuce: Pour obtenir la liste des mises à jour installées avec les ID dans l'invite de commande, tapez la commande suivante :
wmic qfe list bref/format: tableau
Vous obtiendrez quelque chose comme ceci :
C'est ça.