Windows 10 Build 18282: nouveau thème lumineux et fond d'écran
Microsoft publie Windows 10 Insider Preview Build 18282 (19H1) pour Windows Insiders dans l'anneau rapide. Cette version introduit un nouveau thème lumineux qui modifie l'apparence du menu Démarrer, de la barre des tâches et du Centre de maintenance, ainsi qu'un nouveau fond d'écran. En outre, il comprend un certain nombre d'améliorations apportées au Narrateur, à Windows Snip, à l'expérience d'impression, etc.
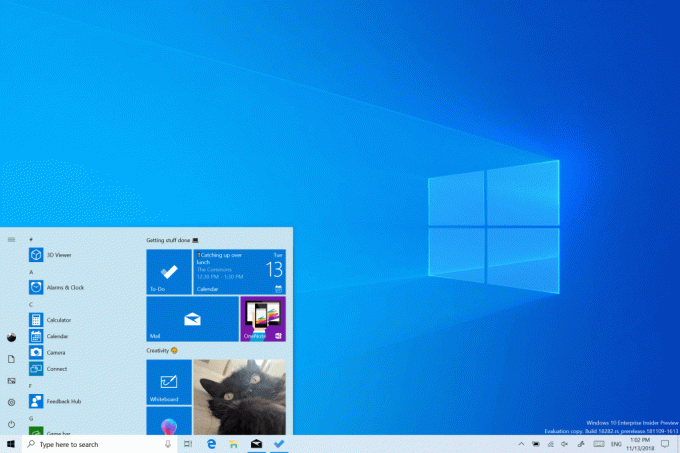
Voici le journal des modifications pour la build 18282.
Publicité
Thème de lumière Windows
Depuis que nous avons introduit la possibilité de choisir entre clair et sombre dans Windows 10, nous avons entendu des commentaires demandant une séparation plus vraie entre les deux options. Lorsque vous sélectionnez Lumière sous Paramètres > Personnalisation > Couleurs, vous vous attendez à ce que la couleur du système soit également plus claire. Et cela ne faisait pas cela avant - la barre des tâches et bien d'autres choses sont restées sombres. Maintenant, si vous choisissez Lumière sous Paramètres > Personnalisation > Couleurs, tous L'interface utilisateur du système sera désormais claire. Cela inclut la barre des tâches, le menu Démarrer, le Centre de maintenance, le clavier tactile, etc.
Lorsque vous mettez à jour cette version, la couleur de votre système ne changera pas automatiquement pour la nouvelle couleur du système d'éclairage. C'est parce que nous voulons que tout soit exactement comme vous l'avez laissé avant la mise à jour. Nous vous laissons le choix! Si vous aviez sélectionné le mode d'éclairage avant la mise à jour, voici à quoi ressembleront les paramètres de couleur après la mise à jour :
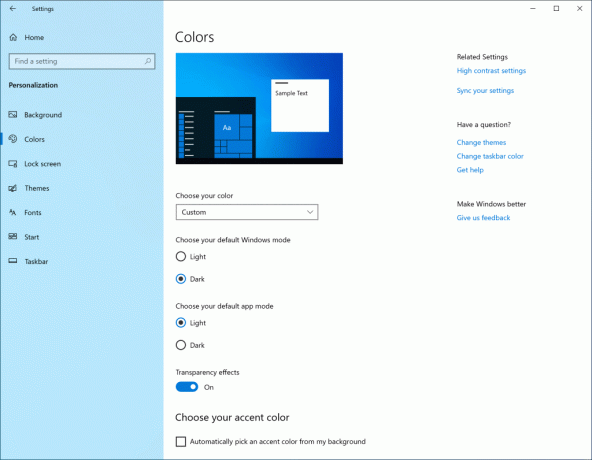
Pour essayer l'expérience complète de la lumière, cliquez simplement sur le menu déroulant « Choisissez votre couleur » et sélectionnez Lumière.
Dans le cadre de ce travail, nous ajoutons également un nouveau fond d'écran par défaut ! Présenté ci-dessus, vous pouvez l'utiliser sur votre PC aujourd'hui en allant dans Paramètres > Personnalisation > Thèmes et en sélectionnant « Windows Light ». Cela changera également votre PC pour qu'il soit à thème léger.
nous avons hâte de entendre vos commentaires sur la nouvelle expérience de couleur du système d'éclairage. Cependant, veuillez noter que nous travaillons toujours à « alléger » différentes parties du système d'exploitation et à affiner l'expérience. Par exemple, l'icône OneDrive dans la zone de notification (barre d'état système) est blanche, ce qui rend difficile de voir lorsque vous utilisez la couleur du système d'éclairage. Attendez-vous à ce que nous peaufinions cette expérience.
Apporter une coupe de fenêtre à votre expérience de coupe moderne
Lorsque nous avons commencé ce voyage, nous vous avons demandé votre avis et deux demandes ont brillé au-dessus des autres :
- Ajouter une option de capture de retard
- Ajouter un mode de capture de fenêtre
Delay snip était le premier sur notre liste, et nous l'avons ajouté avec version de l'application 10.1807. Nous avons ensuite répondu à quelques autres de vos demandes avec l'application version 10.1809*, et aujourd'hui, nous sommes vraiment ravis d'annoncer que la capture d'écran est également en route pour les initiés !
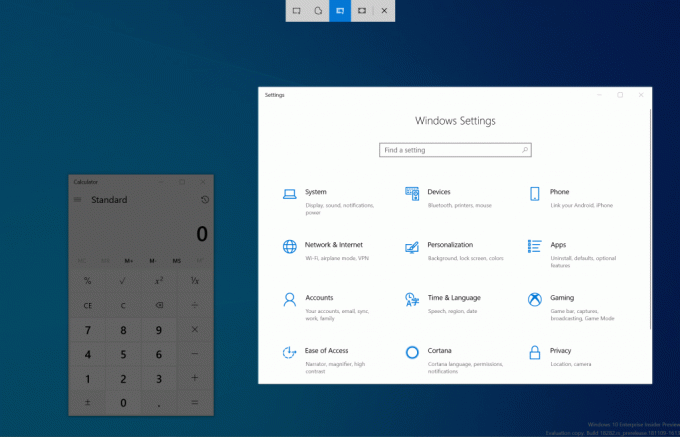
Démarrez votre snip via votre point d'entrée préféré (WIN + Shift + S, Print Screen (si vous l'avez activé), directement à partir de Snip & Sketch, etc.), et sélectionnez l'option de coupe de fenêtre en haut, et coupez une façon! Cette sélection sera mémorisée la prochaine fois que vous lancerez une capture.
Actuellement, l'expérience de capture de fenêtre est disponible pour 50% des initiés, car nous voulons assurer un déploiement en douceur - nous vous le ferons savoir une fois qu'elle sera en ligne pour 100%.
Et après? Faites le nous savoir ce que vous aimeriez voir!
*Cette la mise à jour de l'application commence maintenant à être déployée pour les utilisateurs de Windows 10 version 1809! Veuillez noter que la fonctionnalité de bordures n'est actuellement prise en charge que sur les versions 19H1, et comme la capture de fenêtre n'est actuellement disponible que pour 50 % des initiés.
Améliorer votre expérience d'impression moderne
Vous remarquerez quelques différences une fois que vous aurez mis à jour la version d'aujourd'hui :
- Tout d'abord, la boîte de dialogue d'impression moderne prend désormais en charge le thème clair !
- Deuxièmement: afin d'améliorer la clarté, nous avons mis à jour un certain nombre d'options d'impression pour inclure désormais des icônes pour vous aider à identifier facilement et rapidement celle que vous recherchez. Nous avons également ajouté une ligne de description à certains des paramètres déroulants. Cela peut être vu dans l'exemple Pages ci-dessous et dans d'autres paramètres si vous cliquez sur Plus de paramètres au bas de la boîte de dialogue d'impression.
- Enfin: si vous avez un nom d'imprimante long, il sera désormais bouclé au lieu d'être coupé.
Si vous avez d'autres commentaires dans l'espace d'impression, n'hésitez pas à nous le dire! Vous pouvez enregistrer des commentaires à ce sujet dans le hub de commentaires sous Périphériques et pilotes > Imprimer.
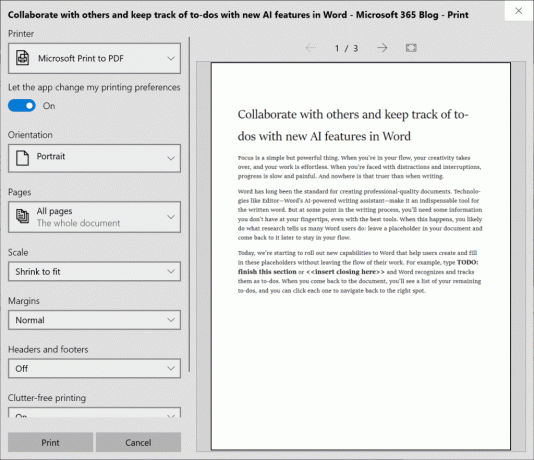
Mise à jour de Windows Update
Sur la base des commentaires des clients, nous introduisons deux nouvelles fonctionnalités importantes pour offrir plus de contrôle sur les mises à jour :
Suspendre les mises à jour: Nous rendons la fonctionnalité de pause des mises à jour plus facile à trouver en faisant apparaître l'option existante directement sur la page "Paramètres > Mise à jour et sécurité > Windows Update". Tout comme avant, lorsque Pause est activé, certaines mises à jour, comme les mises à jour de définition de Windows Defender, continueront d'être installées. De plus, la pause peut être activée pour un nombre de jours prédéfini ou jusqu'à un jour spécifique (le sélecteur de jour est disponible sur la page des options avancées).
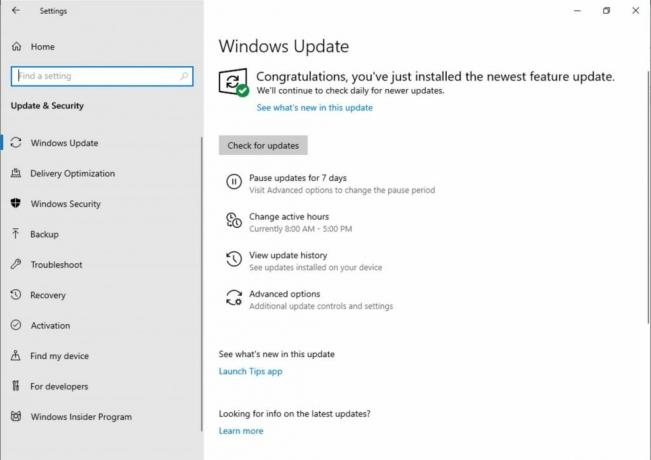
Heures actives intelligentes: La définition de vos heures d'activité indiquera à Windows quand éviter de redémarrer votre appareil. Cependant, nous comprenons que certains de nos utilisateurs ont des horaires de productivité changeants et se rappeler d'ajuster les heures d'activité peut être un défi. Désormais, Windows peut ajuster automatiquement les heures d'activité pour vous en fonction de l'activité de votre appareil. Accédez simplement à la page « Paramètres > Mise à jour et sécurité > Mise à jour Windows > Modifier les heures d'activité » pour activer ce paramètre et sachez que les redémarrages ne perturberont pas votre temps de production.
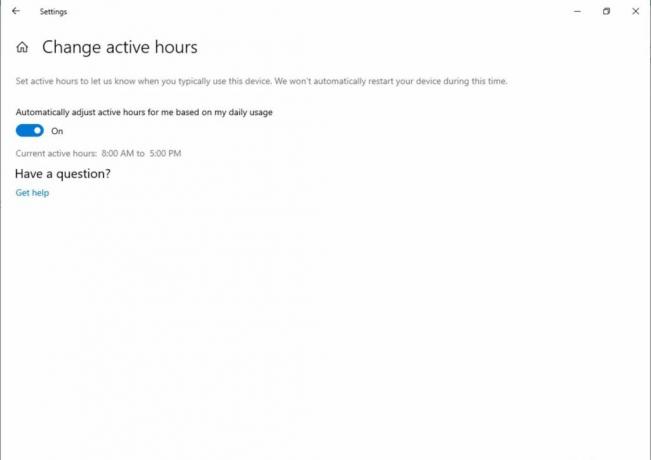
La luminosité de l'écran change lors du passage à l'alimentation par batterie
Nous avons entendu vos commentaires sur un cas spécifique où un écran peut devenir plus lumineux lors de la transition d'un chargeur de batterie à une alimentation par batterie. Pour 19H1, nous modifions le comportement de luminosité de l'écran afin que cela ne puisse plus se produire. Si une personne ajuste la luminosité de son écran, cette luminosité sera désormais mémorisée comme sa luminosité préférée, qu'elle soit sur batterie ou connectée à un chargeur. Ce nouveau comportement se traduit par une expérience plus cohérente et plus conviviale pour la batterie. Cela n'affecte pas les paramètres du mode économiseur de batterie; si une personne a choisi de réduire la luminosité de l'écran en mode économiseur de batterie, son affichage s'assombrira toujours lorsque la batterie sera en dessous du seuil sélectionné.
Veuillez utiliser Feedback Hub pour nous dire ce que vous en pensez! Vous pouvez déposer les commentaires sous la catégorie « Périphérique et pilotes » et la sous-catégorie « Affichage et graphiques ».
Améliorations du narrateur
Améliorations de la verbosité du narrateur: Nous améliorons la quantité d'informations que vous entendez lorsque vous interagissez dans Windows et vous verrez ces changements se filtrer dans les futures versions. Dans la version actuelle, nous avons un nouveau paramètre de narrateur intitulé "Entendre des informations avancées sur les commandes lors de la navigation". Lorsque cette fonction est désactivée, vous n'entendrez pas les informations avancées précédemment prononcées sur les commandes. De plus, les info-bulles ne seront pas lues par défaut. Utilisez la commande Narrator Advanced Information (Narrateur + 0) pour lire une info-bulle sur un élément donné. De plus, vous remarquerez que certaines informations de contrôle vont maintenant commencer à parler de manière plus cohérente. Les cases à cocher et les boutons radio seront les premiers contrôles avec ce nouveau comportement.
Expérience de lecture plus cohérente: Les commandes de lecture de texte du Narrateur (précédent/suivant pour caractère/mot/ligne/phrase/paragraphe/page) peuvent désormais être utilisées pour parcourir une fenêtre entière de haut en bas. Il n'est plus possible d'obtenir l'erreur « pas sur le texte explorable » et ce n'est que lorsque vous atteignez la limite de la fenêtre vous recevez "pas de texte suivant/précédent". De plus, les options d'affichage sont désormais cohérentes, que vous soyez dans le contenu textuel ou non. Par exemple, vous pouvez désormais utiliser l'option vues pour rechercher un lien n'importe où dans la fenêtre active.
Prise en charge de la lecture par phrase en braille: Les nouvelles commandes de lecture par phrase sont désormais disponibles via un afficheur braille en appuyant sur les points 2-3-4 ou 2-3-4-7 en mode saisie de commande. Notez que nous travaillons toujours à la résolution de quelques problèmes.
Optimisation de la lecture phonétique des personnages du narrateur: Dans une version précédente, le Narrateur était pris en charge pour la lecture phonétique des caractères. C'est-à-dire, lire « a Alfa, b Bravo, c Charlie » tout en naviguant « abc » par caractère.
Depuis lors, nous avons reçu des commentaires selon lesquels vous ne vouliez pas entendre les informations phonétiques annoncées automatiquement. Au lieu de cela, il devrait s'agir d'une fonctionnalité à la demande, à n'utiliser que lorsque vous en avez besoin. Dans cette version, nous n'annoncerons plus les informations phonétiques automatiquement. Au fur et à mesure que vous naviguez par caractères, ces informations seront omises. Si vous avez besoin des informations phonétiques pour lever l'ambiguïté des caractères, vous pouvez émettre une commande pour entendre la phonétique. Utilisez la commande clavier de Touche Narrateur + Virgule deux fois rapidement. Si, par exemple, vous utilisez la disposition du clavier standard avec le paramètre par défaut de la touche Narrateur « Verr Maj ou Insertion », vous devez émettre la commande de Caps Lock + Comma (ou Insert + Comma), où la touche Virgule est pressée deux fois rapidement tout en appuyant sur Caps Lock (ou Insert) clé.
Si vous avez besoin d'entendre la phonétique d'une chaîne de caractères de manière soutenue, la phonétique peut être lue en continu au fur et à mesure que vous avancez ou en arrière dans une plage de caractères avec la commande Lire le caractère suivant (touche du Narrateur + Point) ou la commande Lire le caractère précédent (touche du Narrateur + M). Cependant, dans ce mode, vous n'entendrez que la phonétique annoncée et non les caractères eux-mêmes (par exemple, "Alfa Bravo Charlie"). Pour arrêter d'entendre la phonétique, appuyez sur n'importe quelle autre commande (par exemple, flèche gauche, flèche droite, tabulation, etc.) ou relancez la commande Lire le caractère actuel (touche Narrateur + virgule). La lecture ultérieure des caractères suivants et précédents via la touche Narrateur + Point ou la touche Narrateur + M reviendra à la lecture des seuls caractères, sans information phonétique.
Si vous préférez le comportement de lecture phonétique des caractères d'origine, un paramètre a été ajouté pour vous permettre d'activer la lecture automatique de la phonétique.
Le flyout OneDrive prend désormais en charge le thème sombre
Au cas où vous n'auriez pas entendu la semaine dernière, OneDrive déploie une mise à jour afin que le menu volant OneDrive soit désormais sombre si vous avez sélectionné le mode sombre dans les paramètres !
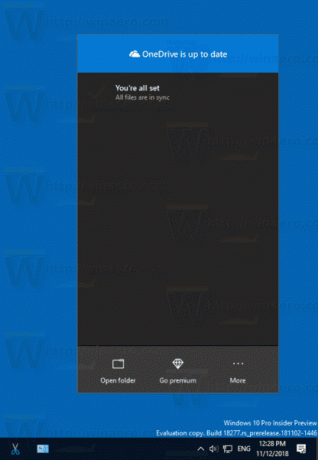
- Nous avons corrigé un problème provoquant le blocage de l'explorateur de fichiers lors de l'interaction avec des fichiers vidéo au cours des derniers vols.
- Nous avons corrigé un problème entraînant un rendu de texte flou dans certaines applications et jeux x86 lors des derniers vols, où le texte semblait avoir une ombre.
- Si vous voyiez certains jeux se lancer avec une erreur citant une modification inattendue du noyau détectée, veuillez consulter les jeux pour les mises à jour disponibles et faites-nous savoir si vous rencontrez d'autres problèmes.
- Lorsque vous survolez le volet de navigation dans Démarrer, après une courte période, il se développe automatiquement. C'est quelque chose qu'une partie des initiés a depuis un petit moment maintenant, et après avoir trouvé des résultats positifs, nous le déployons maintenant à tous les initiés.
- Nous ajoutons une ombre au Centre d'action, pour correspondre à l'ombre vue le long des bordures de nos autres menus volants de la barre des tâches.
- Nous avons corrigé un problème qui empêchait certains utilisateurs de définir les valeurs par défaut du programme Win32 pour certaines combinaisons d'applications et de types de fichiers à l'aide de la commande Ouvrir avec… ou via Paramètres > Applications > Applications par défaut.
- Nous avons corrigé un problème qui empêchait le menu contextuel de s'afficher lors d'un clic droit sur une application ouverte dans la vue des tâches.
- Nous avons corrigé un problème entraînant un dysfonctionnement du clavier tactile lorsque vous essayiez de taper du chinois avec l'IME Bopomofo.
- Nous avons apporté quelques améliorations à l'expérience du Narrateur et du navigateur Chrome.
- Le mode de numérisation du narrateur sera plus fiable lorsqu'un utilisateur atteint le canevas Word Online, ce qui facilite la saisie.
- Nous avons corrigé une condition de concurrence entraînant des écrans bleus si votre PC était configuré pour le double démarrage dans les versions récentes.
- Nous avons corrigé un problème entraînant une vérification de bogue PDC_WATCHDOG_TIMEOUT / un écran vert pour certains initiés lors de la reprise de la veille prolongée.
- Nous avons résolu un problème qui faisait que le bouton Réseau sur l'écran de connexion ne fonctionnait pas récemment.
- Les fichiers PDF ouverts dans Microsoft Edge peuvent ne pas s'afficher correctement (petits, au lieu d'utiliser tout l'espace).
- Les couleurs des hyperliens doivent être affinées en mode sombre dans Sticky Notes si les Insights sont activés.
- La page des paramètres plantera après avoir changé le mot de passe ou le code PIN du compte, nous vous recommandons d'utiliser la méthode CTRL + ALT + SUPPR pour changer le mot de passe
- En raison d'un conflit de fusion, les paramètres d'activation/désactivation du verrouillage dynamique sont manquants dans les paramètres de connexion. Nous travaillons sur un correctif, merci de votre patience.
- Les paramètres se bloquent lorsque vous cliquez sur l'option "Afficher l'utilisation du stockage sur d'autres lecteurs" sous Système> Stockage.
- Remote Desktop n'affichera un écran noir que pour certains utilisateurs.
- Si vous installez l'une des versions récentes de l'anneau rapide et passez à l'anneau lent, le contenu facultatif tel que l'activation du mode développeur échouera. Vous devrez rester dans l'anneau rapide pour ajouter/installer/activer du contenu optionnel. En effet, le contenu facultatif ne s'installera que sur les versions approuvées pour des anneaux spécifiques.
