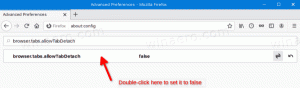Activer la barre de langue dans Windows 10 (icône de langue classique)
Dans Windows 7, il existe un indicateur de langue compact, situé près de la barre d'état système (zone de notification) et livré avec une barre de langue en option. Contrairement à Windows 7, Windows 10 est livré avec un indicateur différent pour les langues. Il occupe plus d'espace sur la barre des tâches et est conçu pour les écrans tactiles. À partir de Windows 10 build 17074, les options de langue ont été déplacées du Panneau de configuration vers l'application Paramètres. Voici comment utiliser les paramètres pour activer la barre de langue.
Publicité
Si vous avez effectué une mise à niveau vers Windows 10 Build 17074 ou une version ultérieure, ses nouvelles options de langue peuvent vous sembler étranges. Contrairement aux versions précédentes, il n'inclut pas l'interface utilisateur des paramètres de langue dans le panneau de configuration. Vous devez maintenant utiliser Paramètres pour configurer les paramètres de langue dans Windows 10.
Par défaut, Windows 10 est livré avec un indicateur de langue tactile dans la zone de notification de la barre des tâches. Si vous êtes un utilisateur de bureau, vous souhaiterez peut-être activer la barre de langue classique plus compacte au lieu de l'indicateur de langue surdimensionné par défaut.
Pour activer la barre de langue dans Windows 10, procédez comme suit.
- Ouvert Paramètres.
- Allez dans Heure et langue -> Clavier.
- A droite, cliquez sur le lien Paramètres avancés du clavier.

- Sur la page suivante, activez l'option Utiliser la barre de langue du bureau lorsqu'elle est disponible.
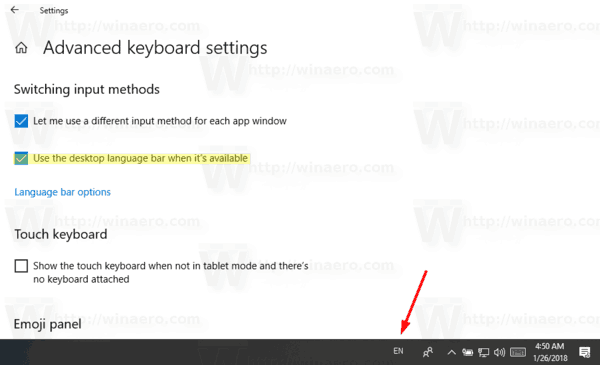
Vous venez d'activer la barre de langue dans Windows 10. Par défaut, il apparaît ancré dans la barre des tâches. Vous pouvez le faire flotter comme suit.
Activer la barre de langue flottante
Remarque: Cela suppose que vous avez activé la barre de langue comme décrit ci-dessus.
- Cliquez sur l'icône de langue dans la barre des tâches.
- Dans le menu, sélectionnez Afficher le Langue bar.
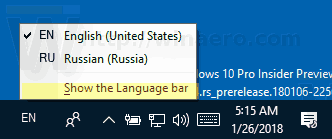 Cela rendra la barre de langue flottante.
Cela rendra la barre de langue flottante.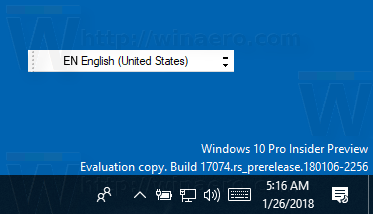
- Vous pouvez également cliquer sur le lien Paramètres - Heure et langue - Clavier - Paramètres avancés du clavier - Options de la barre de langue.

- Dans la boîte de dialogue suivante, sélectionnez l'option « Flottant sur le bureau » sous « Barre de langue ».

Les instructions ci-dessus sont applicables à Windows 10 Build 17074 et supérieur. Si vous utilisez une ancienne version de Windows 10, veuillez vous reporter à l'article suivant, qui couvre les options classiques du Panneau de configuration: Obtenez l'ancien indicateur de langue et la barre de langue dans Windows 10.
C'est ça.