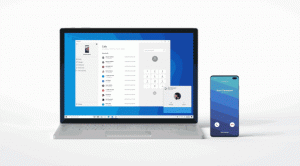Changer l'étiquette du lecteur et renommer le lecteur dans Windows 10
Aujourd'hui, nous allons voir comment renommer un lecteur dans l'explorateur de fichiers et changer son étiquette. Dans Windows moderne, cela peut être fait sans utiliser d'outils tiers. Windows 10 permet d'attribuer un nom unique jusqu'à 32 caractères pour les lecteurs NTFS ou 11 caractères pour les lecteurs FAT afin d'identifier un support connecté à votre ordinateur. Il existe de nombreuses méthodes que vous pouvez utiliser pour le changer.
Publicité
Une étiquette de lecteur agit comme un nom convivial pour un lecteur et permet à l'utilisateur de le trouver et de le reconnaître rapidement dans l'explorateur de fichiers et d'autres applications.
Avant de continuer, assurez-vous que votre compte utilisateur a privilèges administratifs. Maintenant, suivez les instructions ci-dessous.
Pour renommer un lecteur sous Windows 10, procédez comme suit.
- Ouvrez l'explorateur de fichiers.
- Aller dans le dossier Ce PC.
- Sélectionnez un lecteur sous Appareils et lecteurs.
- Cliquez sur "Renommer" dans le ruban.

- Alternativement, vous pouvez cliquer avec le bouton droit sur le lecteur et sélectionner Renommer dans le menu contextuel. De plus, appuyer sur F2 lorsqu'un lecteur est sélectionné permettra de changer son étiquette.

- Tapez une nouvelle étiquette et appuyez sur la touche Entrée.

Une autre méthode est la boîte de dialogue Propriétés du lecteur.
Modifier l'étiquette du lecteur dans les propriétés du lecteur
- Ouvrez le dossier Ce PC dans l'explorateur de fichiers.
- Cliquez avec le bouton droit sur un lecteur et sélectionnez Propriétés dans le menu contextuel.

- Sous l'onglet Général, tapez la nouvelle valeur d'étiquette dans la zone de texte.

Conseil: La boîte de dialogue Propriétés du lecteur peut être ouverte à partir du composant logiciel enfichable Gestion des disques MMC. Faites un clic droit sur un lecteur et sélectionnez Propriétés depuis le menu contextuel.
En outre, vous pouvez utiliser la bonne vieille invite de commande et le classique étiqueter commande pour renommer un lecteur dans Windows 10. Voici comment.
Modifier l'étiquette du lecteur dans l'invite de commande
Pour définir une nouvelle étiquette de lecteur à l'aide de l'invite de commande, procédez comme suit.
- Ouvert une invite de commande élevée.
- Tapez la commande suivante:
étiqueter.: - Remplacez le
partie avec la lettre de lecteur réelle que vous souhaitez renommer. - Remplacez le
partie avec le texte souhaité.
Voir la capture d'écran suivante :
Astuce: exécutez la commande étiquette DriveLetter (par exemple étiquette D :) sans spécifier la nouvelle étiquette de lecteur pour supprimer l'étiquette actuelle.
Modifier l'étiquette du lecteur dans PowerShell
Enfin, PowerShell peut être utilisé pour modifier l'étiquette d'un lecteur.
- Ouvert PowerShell en tant qu'administrateur.
- Exécutez la commande
Set-Volume -DriveLetter.-NewFileSystemLabel " " - Par exemple, cela définira le libellé « Mon Drive » pour le lecteur D :
Set-Volume -DriveLetter D -NewFileSystemLabel "Mon lecteur"

C'est ça!
Articles Liés:
- Comment étendre une partition dans Windows 10
- Comment réduire une partition dans Windows 10
- Comment changer la lettre de lecteur dans Windows 10