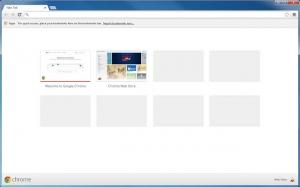Télécharger des schémas de couleurs pour l'invite de commande dans Windows 10
Récemment, Microsoft a ajouté un nouveau schéma de couleurs à l'invite de commande dans Windows 10. L'invite de commande prend désormais en charge toute la gamme de couleurs RVB et n'est plus limitée à 16 couleurs. Le nouveau schéma de couleurs est plus lumineux et plus coloré que celui utilisé précédemment. Alors qu'il est possible de appliquer le nouveau schéma aux anciennes versions de Windows, Microsoft a décidé de simplifier encore plus ce processus. Ils ont publié une application Console ColorTool, qui permet de changer le schéma de couleurs du processeur de commandes en un seul clic. Voici comment vous pouvez télécharger plus de schémas de couleurs pour l'invite de commande.
Publicité
L'application Console ColorTool est open source et est hébergé sur GitHub. Il ne vient pas avec une interface graphique. C'est une application console qui peut être contrôlée avec des arguments de ligne de commande.
Vous pouvez le télécharger à partir d'ici:
Télécharger Console ColorTool
Révisons comment utiliser l'application.
Comment changer le schéma de couleurs pour l'invite de commande
Modification des propriétés d'une fenêtre
- Ouvrez l'invite de commande dans le dossier où vous avez le fichier colortool.exe.
- Exécuter
colortool [nom du schéma dans les schémas/par exemple: campbell]
- Faites un clic droit sur le titre de la fenêtre pour accéder à la boîte de dialogue « Propriétés ».
- Une fois la boîte de dialogue des propriétés ouverte, appuyez sur OK (ce qui enregistre le changement de couleur).
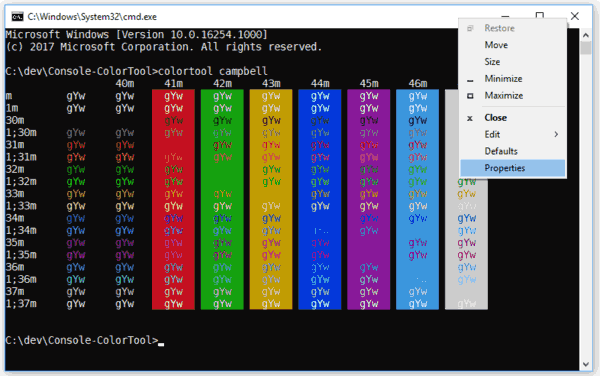
Appliquer un schéma de couleurs à vos valeurs par défaut
- Ouvrez l'invite de commande dans le dossier où vous avez le fichier colortool.exe.
- Exécuter
colortool -d [nom du schéma dans schémas/]
Votre fenêtre actuelle ne sera pas affectée mais vos valeurs par défaut correspondent désormais à ce thème.
Application d'un schéma de couleurs à la fois à la fenêtre et aux valeurs par défaut
- Ouvrez l'invite de commande dans le dossier où vous avez le fichier colortool.exe.
- Exécuter
colortool -b [nom du schéma dans les schémas/]
Schémas disponibles
- campbell: le nouveau schéma de couleurs par défaut pour la console Windows
- campbell-legacy: la première itération du schéma de campbell
- cmd-legacy: les valeurs par défaut héritées de la console Windows
- OneHalfDark: Un thème sombre de la compagnie aérienne vim par Son A. Pham
- OneHalfLight: Un thème léger de vim-airline par Son A. Pham
- solarized_dark: une version sombre d'un schéma de couleurs populaire par Ethan Schoonover
- solarized_light: une version légère d'un jeu de couleurs populaire par Ethan Schoonover
- deutéranopie: schéma de couleurs visant à rendre le rouge et le vert plus clairs pour les utilisateurs atteints de daltonisme rouge-vert et de deutéranopie.
Voici un exemple du schéma de couleurs solarized_dark :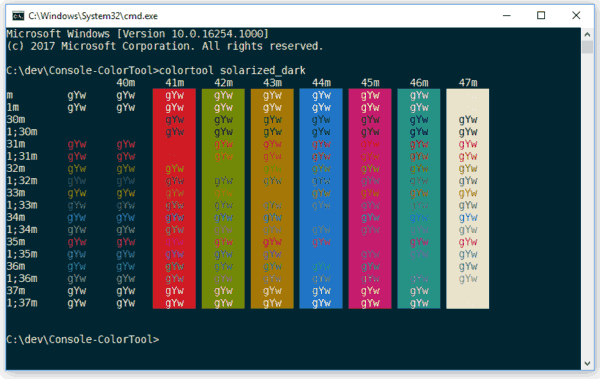
Voyons maintenant comment obtenir de nouveaux schémas de couleurs.
Vous pouvez télécharger 180 nouveaux schémas de couleurs pour l'invite de commande. En utilisant cet énorme ensemble, tout le monde peut trouver une apparence appropriée pour la console d'invite de commande. Vous devez les placer dans le dossier "colortool\schemes", où "colortool" est le dossier qui contient le fichier colortool.exe.
Télécharger les schémas de couleurs pour l'invite de commande
- Télécharger iTerm2-Color-Schemes de GitHub. Utilisez ce lien pour obtenir le fichier directement: Télécharger les schémas de couleurs.
- Extrayez le contenu du fichier dans n'importe quel dossier de votre choix.
- Accédez au dossier iTerm2-Color-Schemes\schemes et sélectionnez tous les fichiers (appuyez sur Ctrl + A).
- Copiez tous les fichiers (appuyez sur Ctrl + C).
- Ouvrez le dossier colortool\schemes et collez les fichiers (appuyez sur Ctrl + V).
Maintenant, vous pouvez exécuter l'application colortool comme décrit ci-dessus pour appliquer le thème souhaité.
Quelques exemples de schémas de couleurs :

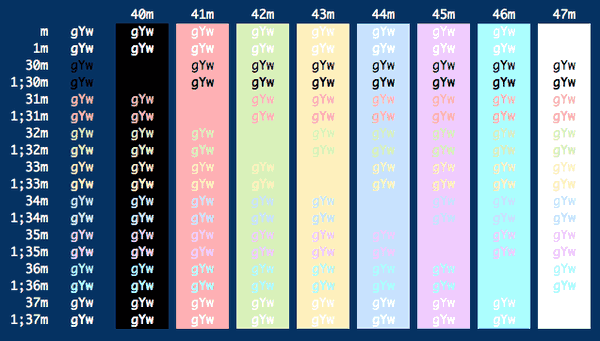

C'est ça.