Modifier la liste des priorités d'assistance à la mise au point dans Windows 10
Focus Assist (anciennement Quiet Hours) est une fonctionnalité standard sur tous les systèmes d'exploitation mobiles et fait partie de Windows depuis Windows 8.1. Lorsqu'elles sont activées, les notifications sont supprimées. Si vous faites quelque chose d'important comme faire une présentation ou quelque chose d'urgent où vous ne voulez pas être distrait, vous pouvez activer les heures silencieuses. Dans cet article, nous verrons comment modifier la liste de priorité des heures calmes dans Windows 10.
Publicité
Commençant par Windows 10 Build 17074, le système d'exploitation comprend une version améliorée Aide à la mise au point caractéristique. Il est étendu avec des notifications prioritaires et règles automatiques. Microsoft le décrit comme suit :
- Focus Assist (Quiet Hours) s'active automatiquement lorsque vous dupliquez votre affichage. Ne soyez plus jamais interrompu pendant les présentations !
- Les heures silencieuses s'activent automatiquement lorsque vous jouez à un jeu DirectX exclusif en plein écran.
- Vous pouvez définir le programme qui vous convient afin que les heures calmes soient toujours activées quand vous le souhaitez. Accédez à Paramètres > Assistance à la mise au point pour configurer votre horaire.
- Personnalisez votre propre liste de priorités afin que vos personnes et applications importantes soient toujours percées lorsque les heures silencieuses sont activées. Les personnes épinglées dans votre barre des tâches seront toujours percées !
- Affichez un résumé de ce que vous avez manqué pendant que vous étiez inFocus Assist.
- Si vous utilisez Cortana, vous pouvez également activer l'assistant de mise au point pendant que vous êtes à la maison.
Les liste prioritaire permet de spécifier quelles notifications sont autorisées à apparaître pendant Heures silencieuses d'assistance à la mise au point. Les notifications des applications et des contacts sur liste blanche apparaîtront sur le bureau. Les autres notifications seront supprimées et n'apparaîtront que dans Action Center. Voici comment modifier la liste des priorités pour les heures silencieuses de Focus Assist dans Windows 10.
Modifier la liste des priorités d'assistance à la mise au point dans Windows 10
- Ouvrez le Application de paramètres.
- Aller vers Système - Aide à la mise au point.
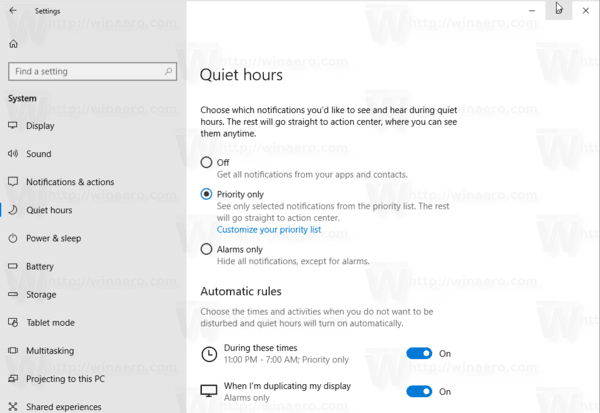
- Clique sur le lien Personnalisez votre liste de priorités sous Heures calmes sur la droite.
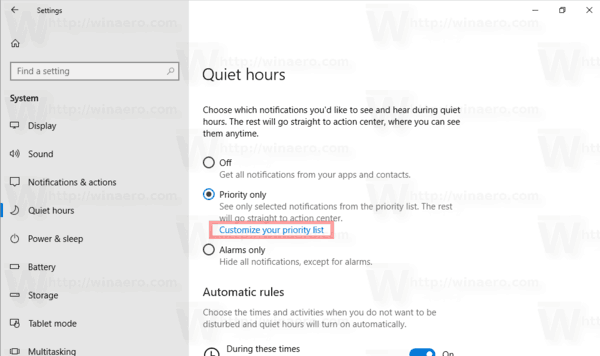
- Sur le Page de liste des priorités, clique sur le Ajouter des personnes bouton pour toujours recevoir des notifications pour certains contacts pendant les heures calmes. Remarque: les contacts épinglés dans la barre des tâches sont automatiquement ajoutés à la liste blanche.
- Clique sur le Ajouter une application bouton pour spécifier les applications qui seront autorisées à afficher des notifications pendant les heures calmes.
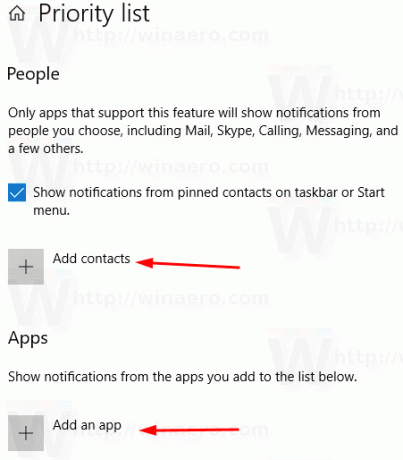
- Pour supprimer une application ou un contact, sélectionnez-les dans la liste et cliquez sur le bouton Supprimer.
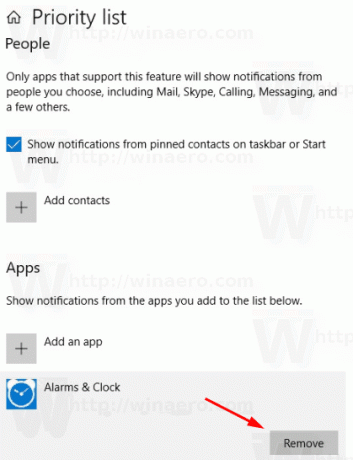
C'est ça.
