Changer les icônes de dossier Windows 10 avec le fichier *.ico
Windows 10 propose de très belles icônes de dossier qui ont l'air très élégantes et modernes. Les icônes de dossier ont été modifiées pour la première fois depuis Windows Vista. Ils ressemblent aux icônes de Windows Vista/7/8, mais ils sont plus plats tout en conservant la richesse des couleurs. Cependant, si vous vous ennuyez avec ces nouvelles icônes, vous voudrez peut-être remplacer les icônes de dossier standard par une icône personnalisée à partir d'un fichier ICO externe. Voici comment cela peut être fait.
Publicité
À modifier les icônes de dossier Windows 10 avec un fichier *.ico personnalisé, vous devez procéder comme suit.
- Ouvrez l'éditeur de registre. Si vous n'êtes pas familier avec l'éditeur de registre, consultez ceci excellent tuto.
- Accédez à la clé suivante :
Icônes HKEY_LOCAL_MACHINE\SOFTWARE\Microsoft\Windows\CurrentVersion\Explorer\Shell
Astuce: vous pouvez accéder à n'importe quelle clé de registre souhaitée en un clic
.
Remarque: si la clé Shell Icons n'existe pas, créez-la simplement.
- Créez une nouvelle valeur de chaîne à la clé ci-dessus appelée 3 en cliquant avec le bouton droit dans le volet de droite et en choisissant Nouveau -> Valeur de chaîne extensible.


Définissez ses données de valeur sur le chemin de votre fichier d'icône. J'utiliserai l'icône de dossier bleu du Jeu d'icônes Deepin, que j'ai placé dans c:\icons :C:\icons\Blue Folder.ico
Voir la capture d'écran suivante :


 Noter: Si vous personnalisez l'icône du dossier sur les versions antérieures de Windows, ajoutez également une valeur nommée « 4 » avec le même chemin que « 3 ». Voir cet article pour référence: Comment définir différentes icônes pour le dossier ouvert et fermé dans l'explorateur.
Noter: Si vous personnalisez l'icône du dossier sur les versions antérieures de Windows, ajoutez également une valeur nommée « 4 » avec le même chemin que « 3 ». Voir cet article pour référence: Comment définir différentes icônes pour le dossier ouvert et fermé dans l'explorateur.De plus, si vous utilisez le menu Démarrer de Classic Shell, supprimez le fichier %localappdata%\ClassicShell\DataCache.db pour que le menu bascule sur la nouvelle icône.
- Fermez toutes les fenêtres de l'explorateur et redémarrer l'explorateur. Alternativement, au lieu de redémarrer Explorer.exe, vous pouvez également se déconnecter et se reconnecter dans votre compte utilisateur Windows 10.
Maintenant, les icônes seront mises à jour dans l'explorateur :
Où puis-je obtenir des icônes ?
Vous pouvez commencer avec des icônes de notre collection locale.
Dossier bleu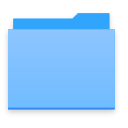 Vous pouvez télécharger le dossier bleu mentionné ICI.
Vous pouvez télécharger le dossier bleu mentionné ICI.
Icônes de dossier Windows 10 préliminaires
Windows 10 avait l'icône de dossier suivante dans l'une des versions préliminaires :
Vous pouvez le télécharger ICI.
Icônes Windows 7/Windows 8
Vous pouvez télécharger les bonnes vieilles icônes de Windows 7 et Windows 8 ici: Récupérer les icônes Windows 8 dans Windows 10
Ils ressemblent à ça :

Enfin, vous pouvez utiliser n'importe quelle icône que vous trouverez sur le Web.
Dites-nous maintenant: êtes-vous satisfait de l'icône de dossier par défaut? Ou modifiez-vous les icônes de dossier par défaut dans Windows 10 ?
