Comment activer Secure Boot et TPM 2.0 pour installer Windows 11
Vous devez activer Secure Boot et TPM 2.0 pour installer Windows 11. Sinon, le programme d'installation signalera que votre matériel n'est pas compatible. Dans cet article, nous allons voir comment cela peut être fait.
Publicité
Fin 2021, Microsoft prévoit de lancer Windows 11 en tant que mise à jour gratuite pour tous les utilisateurs de Windows 10. Si vous n'avez pas l'intention d'acheter un nouvel ordinateur exécutant Windows 11, vous voudrez peut-être vérifier les spécifications de votre PC et vous assurer qu'il peut exécuter le dernier système d'exploitation de Microsoft. Même si vous disposez d'un ordinateur de jeu ou d'une station de travail moderne et puissant, vous devez faire une chose avant de passer à Windows 11.
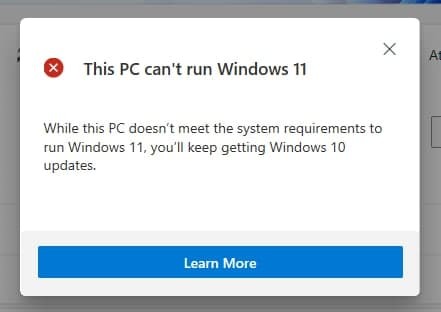
Windows 11 répertorie désormais les modes TPM 2.0, Secure Boot et UEFI comme options obligatoires pour l'exécuter. Alors que les cartes mères modernes prennent en charge ces trois éléments, pour une raison quelconque, les fabricants expédient leurs produits avec TPM et Secure Boot désactivés par défaut. Microsoft a créé un nouvel outil pour vérifier la compatibilité avec Windows 11. Si Trusted Platform Module et Secure Boot sont désactivés sur votre machine, l'outil de vérification de compatibilité indiquera que votre PC n'est pas éligible pour exécuter Windows 11, même avec le matériel le plus récent.
Comment activer Secure Boot et TPM 2.0 pour installer Windows 11
Clause de non-responsabilité: Nous ne pouvons pas lister toutes les versions BIOS/UEFI dans l'article. Les fournisseurs équipent leurs cartes mères de différentes versions de BIOS, d'interfaces utilisateur, de dispositions et de capacités. Dans cet article, nous vous fournissons une terminologie générale et une idée de ce qu'il faut rechercher pour activer Secure Boot et TMP 2.0 pour installer Windows 11. De plus, nous supposons que vous savez comment entrer dans le BIOS sous Windows 10. Si vous ne le savez pas, procédez comme suit :
- presse Gagner + je ouvrir Paramètres Windows.
- Aller à Mise à jour et sécurité > Récupération.
- Trouvez le Section de démarrage avancé et cliquez Redémarrer maintenant.
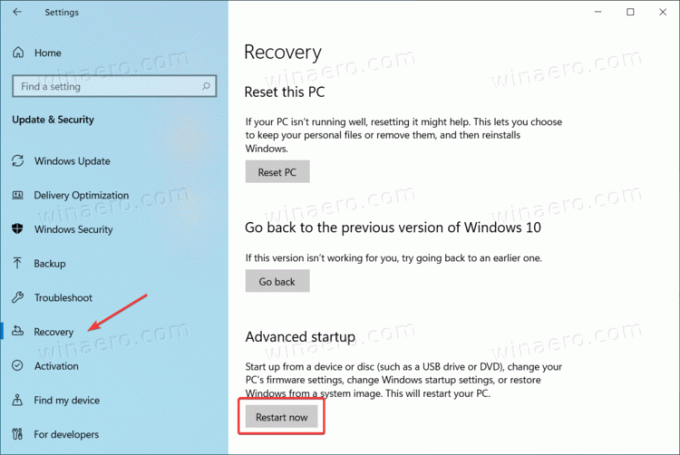
- Au prochain Choisis une option écran avec un fond bleu, sélectionnez Dépannage.
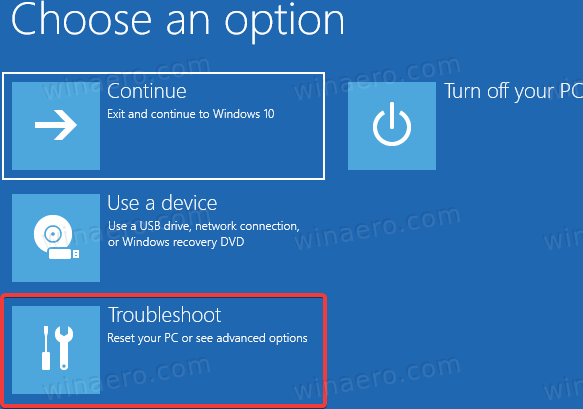
- Cliquez sur Options avancées.
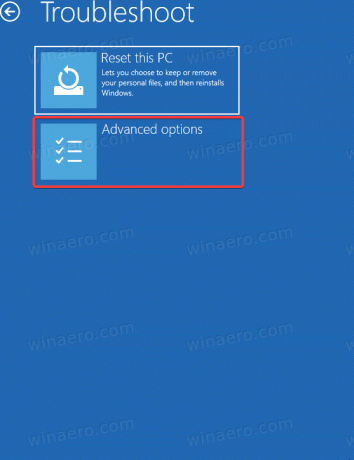
- Cliquez sur Paramètres du micrologiciel UEFI.
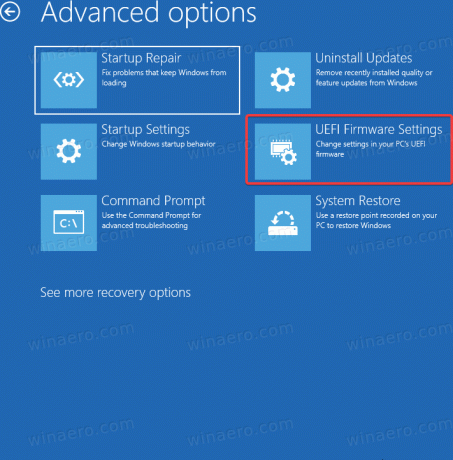
- Cliquez sur Redémarrage.
Astuce: Consultez les didacticiels associés :
- Démarrez rapidement Windows 10 dans les options de démarrage avancées
- Créer un raccourci vers les options de démarrage avancées dans Windows 10
La procédure ci-dessus est universelle pour tous les ordinateurs modernes avec UEFI. Vous ne pouvez pas installer Windows 11 sur un PC qui ne prend pas en charge UEFI. Assurez-vous également que le BIOS s'exécute en mode UEFI avec le mode CSM désactivé.
Comment vérifier si mon PC a TPM 2.0 et Secure Boot activés
Il n'est pas nécessaire d'entrer UEFI/BIOS pour vérifier si votre ordinateur a TPM 2.0 et Secure Boot activés. Windows 10 dispose d'un outil d'informations système intégré qui vous montre toutes les données dont vous avez besoin.
- presse Gagner + R et entrez le
msinfo32commander. - Dans une nouvelle fenêtre, cliquez sur Résumé du système.
- Trouvez le État de démarrage sécurisé ligne et assurez-vous qu'il est Au.
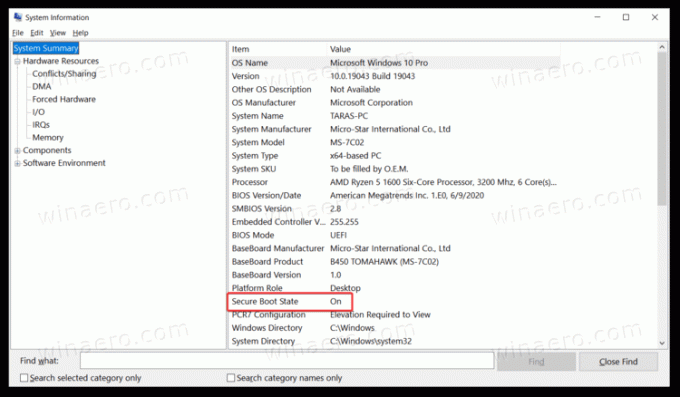
- Ensuite, développez Ressources matérielles et cliquez Mémoire.
- Trouvez le État du module de plate-forme de confiance 2.0 dans la liste des chaînes. Assurez-vous que son statut est d'accord.
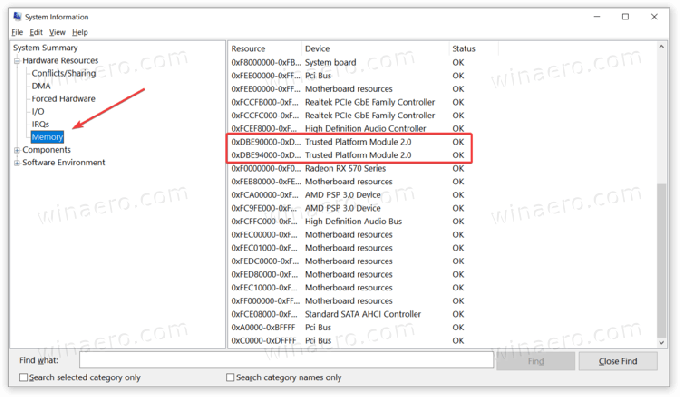
- Alternativement, ouvrir le gestionnaire de périphériques et étendre le Dispositif de securité
- Si vous avez activé TPM 2.0, le Gestionnaire de périphériques répertorie Module de plate-forme de confiance 2.0 dans le Dispositif de securité grouper.
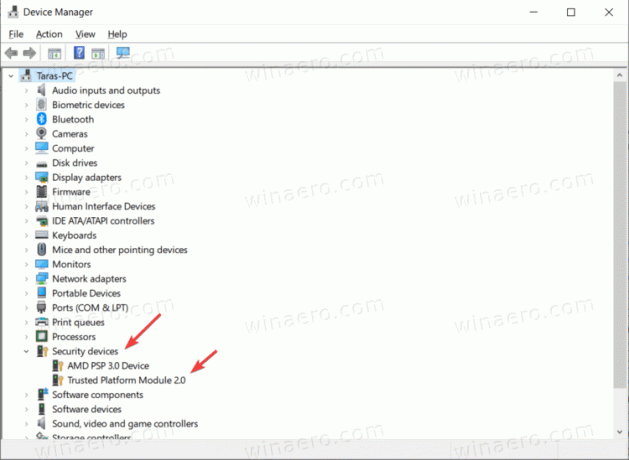
Voir aussi le post Trouvez si votre appareil Windows 10 dispose du TPM (Trusted Platform Module).
Activer le démarrage sécurisé pour installer Windows 11
L'activation du démarrage sécurisé sur les PC Intel et AMD est une procédure identique. Vous devez trouver une section qui gère les paramètres de démarrage, tels que la priorité de démarrage, le mode CSM, le remplacement du démarrage, etc. Recherchez la section Boot ou les paramètres de démarrage, puis recherchez l'option Secure Boot. La section Boot est l'un des paramètres les plus populaires du BIOS, les fabricants ont donc tendance à la placer à un endroit visible dans le menu principal du BIOS.
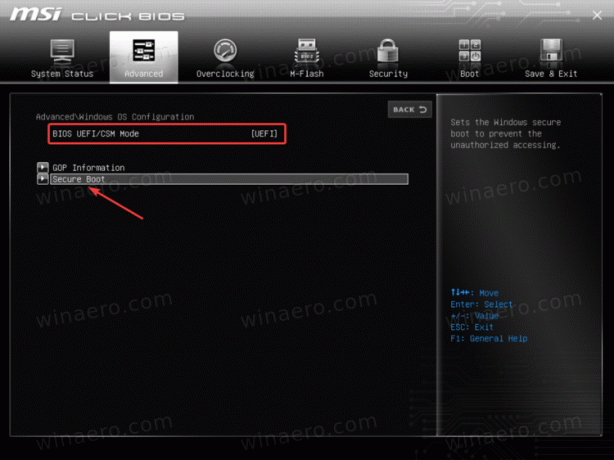
Assurez-vous que le mode système défini sur Utilisateur et démarrage sécurisé est activé.
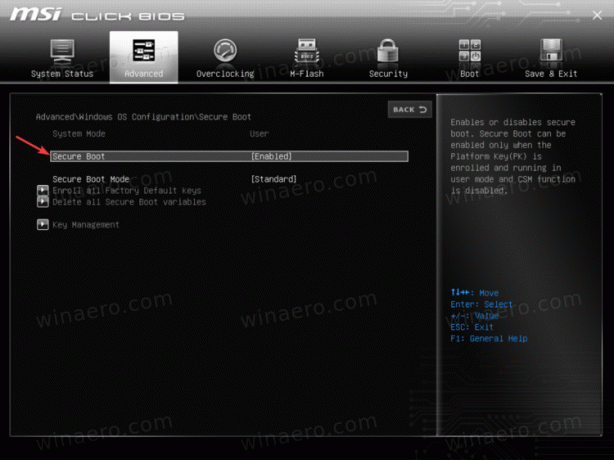
S'il n'y a pas d'option d'activation/désactivation de démarrage sécurisé explicite, recherchez la bascule Type de système d'exploitation.
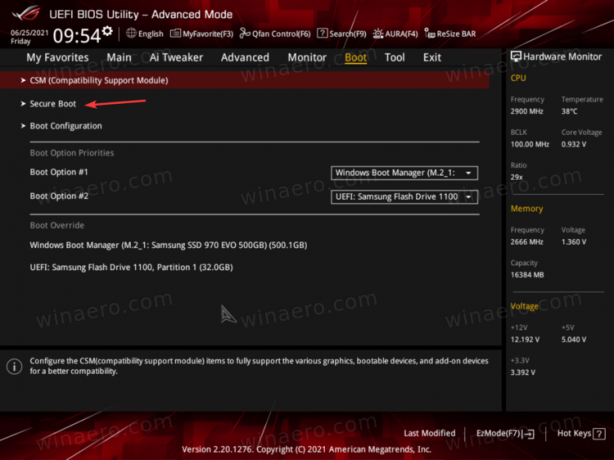
Sélectionnez le mode UEFI de Windows.
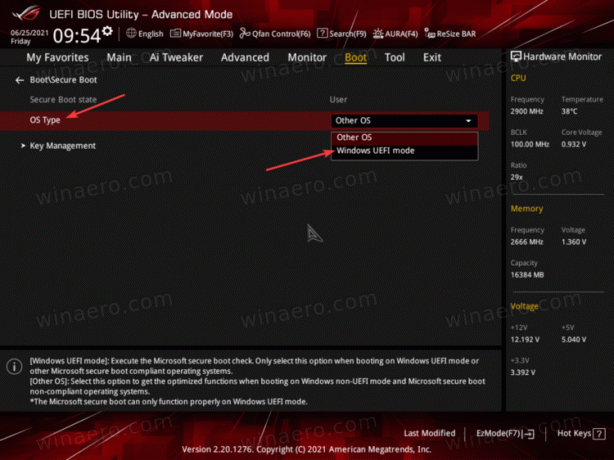
Redémarrez votre ordinateur. Il devrait démarrer comme d'habitude, sans aucun problème ni problème.
Activer TPM 2.0 sur un PC Intel
Pour activer Trusted Platform Module 2.0 sur un PC Intel, vous devez trouver l'option Intel PTT. Ce n'est pas un cadre populaire, alors cherchez-le dans le Section avancée ou une liste similaire d'options supplémentaires (la sécurité peut également faire l'affaire.)
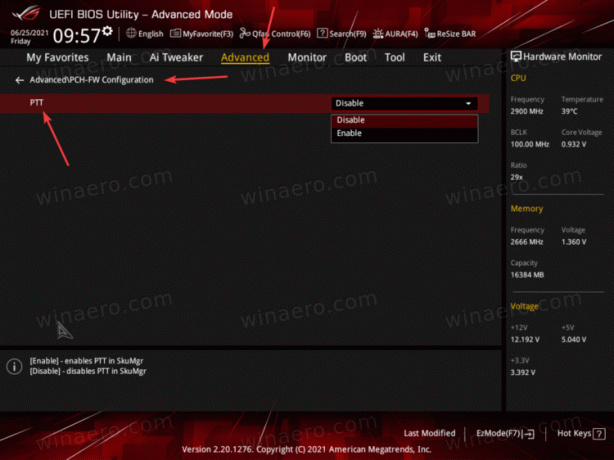
Astuce: les fabricants proposent aujourd'hui deux modes UEFI: simplifié et avancé ou « pro ». Assurez-vous que le mode « avancé » est activé avec toutes les fonctionnalités et tous les paramètres disponibles.
Dans la capture d'écran ci-dessus, vous pouvez voir qu'Intel PTT se trouve dans la section Configuration PCH-FW. Si vous ne trouvez pas l'option Intel PTT TMP 2.0, reportez-vous au manuel d'utilisation de votre carte mère ou utilisez l'option de recherche dans le BIOS/UEFI.
Activer TPM 2.0 sur un PC basé sur AMD
La même idée vaut pour AMD. Pour activer TPM 2.0 sur une carte mère basée sur AMD, recherchez l'option AMD fTPM. Sur une capture d'écran ci-dessous, AMD fTPM se trouve dans la section Informatique de confiance de l'onglet Sécurité.
Sélectionner Prise en charge des dispositifs de sécurité - Activer et AMD fTPM - CPU AMD fTPM.
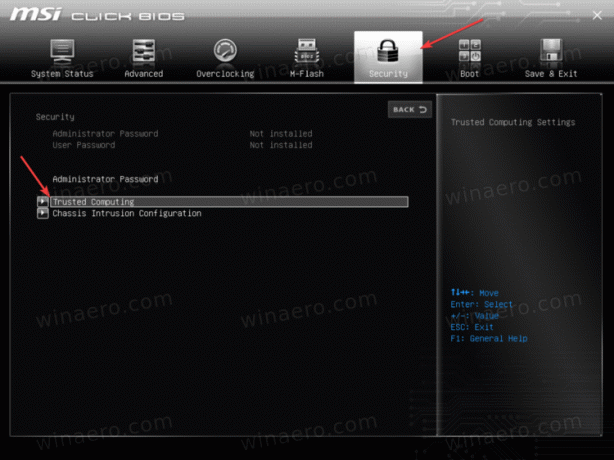
C'est ça. Votre PC est désormais éligible pour une mise à niveau vers Windows 11 lorsqu'il sortira plus tard cette année.
