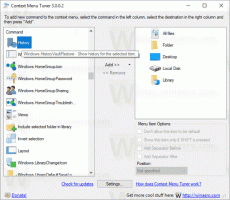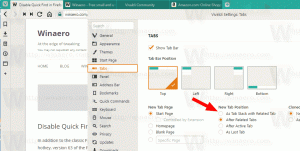Ajouter le menu contextuel de l'outil de capture dans Windows 10
L'outil Snipping est une application simple et utile livrée par défaut avec Windows. Il a été créé spécialement pour prendre des captures d'écran. Il peut créer la plupart des types de captures d'écran - fenêtre, zone personnalisée ou écran entier. Il peut être utile d'intégrer Snipping Tool dans le menu contextuel de Windows 10 pour y accéder plus rapidement. Voici comment.
Publicité
Dans Windows 10 Creators Update, vous pouvez capturer une zone d'écran dans le presse-papiers à l'aide de l'application Snipping Tool. Cette nouvelle fonctionnalité est examinée en détail ici: Comment faire une capture d'écran d'une région d'écran dans Windows 10.
Nous pouvons utiliser ces informations et ajouter un menu contextuel spécial au bureau pour ouvrir l'application Outil de capture ou accéder directement au mode de capture de région.

S'il te plaît connectez-vous en tant qu'administrateur avant de procéder.
Pour ajouter le menu contextuel de l'outil Capture dans Windows 10, procédez comme suit.
Appliquez le réglage du Registre ci-dessous. Collez son contenu dans le Bloc-notes et enregistrez-le en tant que fichier *.reg.
Éditeur de registre Windows version 5.00 [HKEY_CLASSES_ROOT\DesktopBackground\Shell\SnippingTool] "MUIVerb"="@SnippingTool.exe,-101" "Sous-commandes"="" "Icon"="SnippingTool.exe" "Position"="Bas" [HKEY_CLASSES_ROOT\DesktopBackground\Shell\SnippingTool\Shell\1SnippingTool] "MUIVerb"="@SnippingTool.exe,-101" "Icon"="SnippingTool.exe" [HKEY_CLASSES_ROOT\DesktopBackground\Shell\SnippingTool\Shell\1SnippingTool\command] @="SnippingTool.exe" [HKEY_CLASSES_ROOT\DesktopBackground\Shell\SnippingTool\Shell\2SnippingToolRegion] "MUIVerb"="@SnippingTool.exe,-15052" "Icon"="SnippingTool.exe" [HKEY_CLASSES_ROOT\DesktopBackground\Shell\SnippingTool\Shell\2SnippingToolRegion\command] @="SnippingTool.exe /clip"

Dans le Bloc-notes, appuyez sur Ctrl + S ou exécutez l'élément Fichier - Enregistrer dans le menu Fichier. Cela ouvrira la boîte de dialogue Enregistrer. Là, tapez ou copiez-collez le nom "Snipping tool.reg", y compris les guillemets.

Les guillemets doubles sont importants pour garantir que le fichier aura l'extension "*.reg" et non *.reg.txt. Vous pouvez enregistrer le fichier à n'importe quel emplacement souhaité, par exemple, vous pouvez le mettre dans votre dossier Bureau.
Double-cliquez sur le fichier que vous avez créé, confirmez l'opération d'importation et vous avez terminé.

Le menu utilisera la langue de votre système d'exploitation, c'est-à-dire qu'il sera traduit automatiquement.
Cliquez avec le bouton droit sur le fichier Desktop pour le vérifier en action :

Vous pouvez activer rapidement le menu contextuel de l'outil Capture avec Winaero Tweaker. Il est livré avec l'option suivante :

Vous pouvez télécharger l'application à partir d'ici :
Télécharger Winaero Tweaker
Pour vous faire gagner du temps, j'ai créé des fichiers de registre prêts à l'emploi. Vous pouvez les télécharger ici :
Télécharger les fichiers du registre
C'est ça.