Activer le diaporama du bureau (changement automatique du fond d'écran du bureau) dans Windows 10
Dans Windows 7, Microsoft a implémenté une nouvelle fonctionnalité appelée Desktop Slideshow. Lorsqu'il est activé, il modifie automatiquement l'image d'arrière-plan du bureau après un certain temps. L'utilisateur peut définir les images qu'il doit parcourir comme arrière-plan et la fréquence d'affichage du prochain fond d'écran. Sous Windows 10, Microsoft a mis tous les paramètres liés au diaporama du bureau dans l'application Paramètres. Cela peut être déroutant pour ceux qui découvrent Windows 10. Dans cet article, nous verrons comment gérer le diaporama de bureau à l'aide de l'application Paramètres et comment accédez-y via la bonne vieille fenêtre de personnalisation qui est toujours disponible dans Windows 10 à ce jour l'écriture.
Publicité
À activer le diaporama du bureau dans Windows 10 à l'aide des paramètres, vous devez suivre les instructions ci-dessous.
- Ouvrez Paramètres.

- Allez dans Personnalisation -> Arrière-plan.
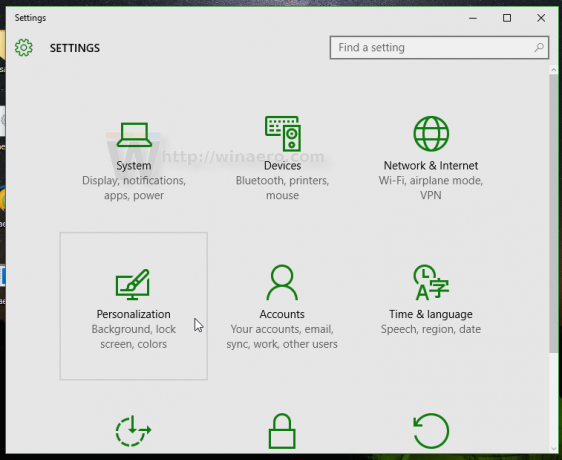

- Là, localisez la liste déroulante "Arrière-plan" sur la droite. Par défaut la valeur Photo est sélectionné dans la liste.
- Vous pourrez sélectionner l'une de ces options dans cette liste :
- Photo
- Couleur unie
- Diaporama.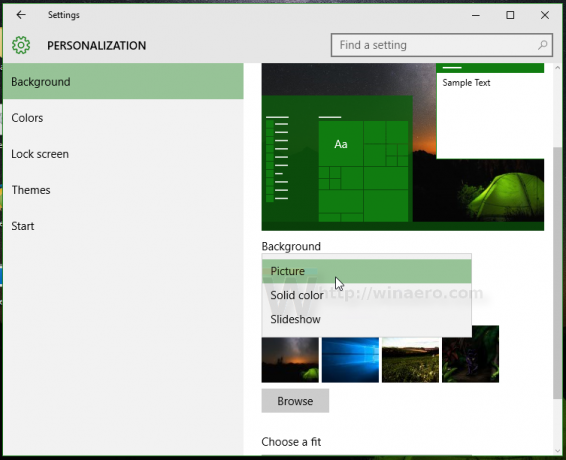
Sélectionnez l'option Diaporama dans la liste.
- Une nouvelle option appelée "Choisir des albums pour votre diaporama" apparaîtra à l'écran. Il vous permet de sélectionner un dossier qui sera utilisé pour faire défiler les fonds d'écran. Dans ce cas, il est défini par défaut sur "Windows 10" et affichera les images des fonds d'écran Windows par défaut comme arrière-plan du bureau :

- Cliquez sur le dossier Parcourir pour modifier le dossier source de vos fonds d'écran. Dans l'exemple suivant, j'ai défini le dossier source sur les images du excellent thème Xubuntu 2016:
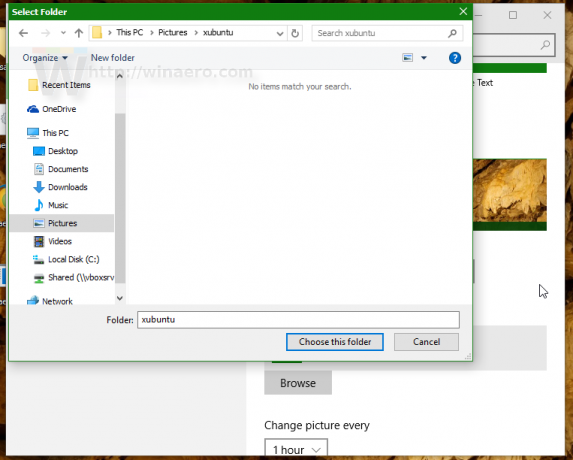
- Ensuite, vous pouvez ajuster l'intervalle du diaporama sous l'option "Changer l'image tous les". Je l'ai mis à 1 heure :
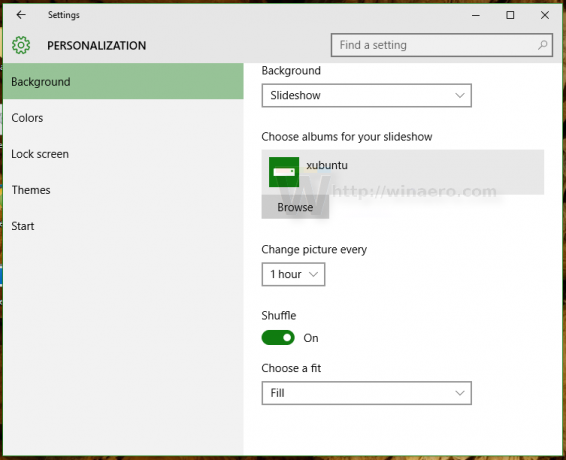
- Là, vous pouvez également activer la lecture aléatoire des images et la position de l'image sur le bureau.
Vous avez terminé. Le diaporama de bureau est maintenant activé dans votre Windows 10.
Si vous préférez l'interface utilisateur classique pour gérer Desktop Slideshow, il est toujours possible de l'utiliser. Il a l'avantage de pouvoir définir la bibliothèque d'images sur votre PC comme diaporama de fond d'écran. L'interface utilisateur de l'application Paramètres n'autorise que les dossiers, mais l'interface utilisateur classique autorise également la bibliothèque d'images, de sorte que tous les dossiers inclus dans votre bibliothèque d'images seront inclus dans le diaporama.
Activer le diaporama du bureau dans Windows 10 à l'aide de l'interface utilisateur de personnalisation classique.
Au moment d'écrire ces lignes, Windows 10 (la version actuelle est Windows 10 version 10586) contient toujours toutes les options de personnalisation qui étaient disponibles dans les versions précédentes de Windows telles que Windows 8 et Windows 7. Pour accéder à la fonction Diaporama de bureau, procédez comme suit.
- presse Gagner + R touches de raccourci sur le clavier pour ouvrir la boîte de dialogue Exécuter.
- Tapez la commande suivante dans la zone Exécuter :
control.exe /NOM Microsoft. Personnalisation /Page PAGEFond d'écran
- presse Entrer.

Cela fera apparaître la page d'arrière-plan du bureau familière. Là, vous pouvez définir le diaporama du bureau comme vous en avez l'habitude.
Vous pourriez être intéressé par l'ajout des applets de personnalisation classiques au menu contextuel du bureau. Pour le faire fonctionner, reportez-vous à l'article suivant: Ajouter le menu de personnalisation classique du bureau dans Windows 10. Voir aussi l'ancien article Ajouter un menu de personnalisation classique dans Windows 10 build 10074 pour la référence complète de la commande.
Aussi, jetez un oeil à mon application freeware, Panneau de personnalisation pour Windows 10:
Il ajoute la fenêtre de personnalisation classique à Windows 10 avec des options et des fonctionnalités classiques. Il prend également en charge l'intégration avec le menu contextuel du bureau, vous obtiendrez ainsi un aspect classique et natif.
C'est ça. Vous connaissez maintenant toutes les manières possibles d'accéder à la fonction Diaporama de bureau dans Windows 10.


