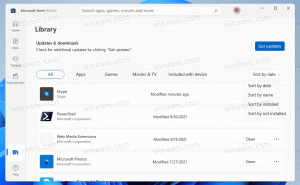Comment exécuter une application en tant qu'utilisateur différent dans Windows 10
Depuis sa toute première version, Windows NT a permis à l'utilisateur de lancer des applications avec des autorisations et des informations d'identification différentes de celles de l'utilisateur actuel. En l'utilisant, vous pouvez démarrer un fichier batch, un fichier exécutable ou même un programme d'installation d'applications en tant qu'autre utilisateur. Voyons comment cela peut être fait.
Publicité
Il existe deux façons d'exécuter un processus en tant qu'utilisateur différent dans Windows 10. Cela peut être fait en utilisant le menu contextuel dans l'explorateur de fichiers ou avec une commande de console spéciale.
Avoir cette capacité est très utile dans un large éventail de situations. Par exemple, si vous travaillez avec un compte d'utilisateur limité, mais que vous devez installer une application ou ouvrir un composant logiciel enfichable MMC comme la gestion des disques, vous pouvez exécuter l'application requise sous un autre compte d'utilisateur doté d'un administrateur privilèges. C'est particulièrement utile lorsqu'une application ne demande pas
informations d'identification administratives et refuse tout simplement de démarrer. Un autre bon exemple est lorsque vous avez configuré une application pour qu'elle fonctionne sous un profil utilisateur différent, de sorte que les autres applications et utilisateurs n'auront pas accès à ses données de configuration. Cela améliore la sécurité des applications qui traitent des données très sensibles.Pour exécuter une application en tant qu'utilisateur différent dans Windows 10, procédez comme suit.
- Ouvrir l'explorateur de fichiers et allez dans le dossier qui contient l'application requise.
- Appuyez et maintenez le Décalage et faites un clic droit sur le fichier.
- Dans le menu contextuel, sélectionnez Exécuter en tant qu'utilisateur différent.

- Entrez les nouvelles informations d'identification et cliquez sur OK pour exécuter l'application.

Vous avez terminé.
Astuce: Vous pouvez rendre la commande "Exécuter en tant que" toujours visible dans le menu contextuel et dans le menu Démarrer. Voir les articles suivants :
- Rendre Run as Always Visible dans le menu contextuel de Windows 10
- Ajouter Exécuter en tant qu'utilisateur différent au menu Démarrer de Windows 10
Vous pouvez également utiliser Winaero Tweaker pour gagner du temps. Il permet d'ajouter le Exécuter en tant qu'utilisateur différent commande à la fois dans le menu Démarrer et dans le menu contextuel.

Vous pouvez télécharger l'application ici: Télécharger Winaero Tweaker.
Voyons maintenant comment exécuter des applications en tant qu'utilisateur différent de l'invite de commande. Cela vous permettra d'exécuter l'application à partir de la ligne de commande ou avec un raccourci. De plus, en utilisant cette méthode, il est possible d'enregistrer les informations d'identification d'un autre utilisateur, de sorte que vous n'aurez pas à les saisir à chaque fois lors du démarrage d'une application en utilisant le raccourci pour démarrer l'application en tant qu'utilisateur. Pour une utilisation en ligne de commande, Windows 10 inclut le courir comme outil console.
Exécuter en tant qu'utilisateur différent à l'aide de l'invite de commande
- Ouvrir une invite de commande.
- Tapez la commande suivante :
runas /user:"USERNAME" "Chemin complet du fichier"
Remplacez la partie USERNAME par le nom d'utilisateur correct et fournissez le chemin d'accès complet au fichier exécutable, au fichier msc ou au fichier batch. Il sera démarré sous un autre compte utilisateur.

- Pour enregistrer les informations d'identification du compte d'utilisateur fourni, ajoutez l'option /savecred à la ligne de commande, comme suit :
runas /user:"USERNAME" /savecred "Chemin complet du fichier"
La prochaine fois que vous exécuterez une application avec les mêmes informations d'identification, le mot de passe du compte utilisateur ne vous sera pas demandé.

Les informations d'identification fournies seront enregistrées dans Credential Manager dans le Panneau de configuration. Voir la capture d'écran suivante.
Astuce: en utilisant le courir comme outil de console, il est facile de créer un raccourci pour lancer des applications sous un autre utilisateur dans Windows 10. Utilisez la dernière commande comme cible de raccourci.
runas /user:"USERNAME" /savecred "Chemin complet du fichier"
Exécutez-le une fois à partir de l'invite de commande pour enregistrer le mot de passe, afin que le raccourci démarre directement les applications sans invites supplémentaires par la suite.
C'est ça.