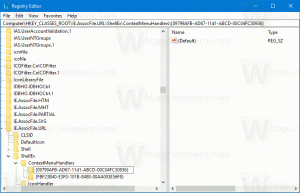Activer Ajuster automatiquement les heures actives dans Windows 10
Windows 10 inclut désormais le Heures actives fonction, qui permet à l'utilisateur de personnaliser le temps pendant lequel vous êtes censé utiliser votre PC. Aucune mise à jour ne sera installée et aucun redémarrage ne sera programmé pendant ces heures, cela semble donc être un moyen de garder le contrôle de l'utilisateur. À partir de Windows 10 build 18282, Windows peut ajuster automatiquement les heures d'activité pour vous en fonction de l'activité de votre appareil.
Si l'utilisateur définit des heures d'activité, par exemple entre 10 h 00 et 15 h 00, Windows Update ne dérangera pas l'utilisateur pendant cette période. Seulement entre 15 h 00 et 10 h 00, Windows Update effectuera sa maintenance et ses téléchargements réguliers, installera les mises à jour et redémarrera.
Windows 10 Build 18282 introduit le Fonction Heures actives intelligentes. Vous pouvez activer ce paramètre pour permettre à Windows d'ajuster automatiquement les heures d'activité en fonction de l'activité de votre appareil. Avec les heures actives intelligentes activées, les redémarrages ne perturberont pas votre temps de production.
Pour activer Ajuster automatiquement les heures actives dans Windows 10, procédez comme suit.
- Ouvrez le Application de paramètres.
- Aller à Mise à jour et sécurité -> Windows Update.
- A droite, cliquez sur le lien Modifier les heures actives.
- Sur la page suivante, activez l'option Ajustez automatiquement les heures actives pour moi en fonction de mon utilisation quotidienne. Voir la capture d'écran ci-dessous:
La fonctionnalité est maintenant activée.
Alternativement, vous pouvez l'activer avec un ajustement du Registre.
Modifiez l'option Ajuster automatiquement les heures actives avec un ajustement du registre
Avant de continuer, assurez-vous que votre compte utilisateur a privilèges administratifs. Maintenant, suivez les instructions ci-dessous.
- Téléchargez l'archive ZIP suivante: Télécharger l'archive ZIP.
- Extrayez son contenu dans n'importe quel dossier. Vous pouvez placer les fichiers directement sur le bureau.
- Débloquer les fichiers.
- Double-cliquez sur le Activer Intelligent Active Hours.reg fichier pour le fusionner.
- Pour supprimer l'entrée du menu contextuel, utilisez le fichier fourni Désactiver Intelligent Active Hours.reg.
Vous avez terminé!
Comment ça fonctionne
Les fichiers du Registre ci-dessus modifient la branche du Registre.
HKEY_LOCAL_MACHINE\SOFTWARE\Microsoft\WindowsUpdate\UX\Settings
Astuce: Découvrez comment accéder à une clé de registre en un clic.
Ici, modifiez ou créez une nouvelle valeur DWORD 32 bits État des heures actives intelligentes et définissez ses données de valeur sur 1 pour activer la fonctionnalité. Remarque: même si vous êtes sous Windows 64 bits vous devez toujours créer une valeur DWORD 32 bits.
Une valeur de 2 désactivera la fonction Intelligent Active Hours.
C'est ça
Articles Liés:
- Modifier les heures d'activité de Windows Update dans Windows 10
- Désactiver les heures actives de Windows Update dans Windows 10