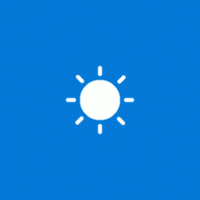Définir l'adresse IP statique dans Windows 10 dans les paramètres
Dans Windows 10, il existe plusieurs façons de définir votre adresse IP sur une valeur statique pour les diagnostics réseau ou si vous devez former un réseau avec un autre appareil sans serveur DHCP, via un crossover Ethernet câble. À partir de Windows 10 version 1903, vous pouvez définir une adresse IP statique pour une connexion réseau directement dans l'application Paramètres.
Publicité
Une adresse de protocole Internet est une séquence de chiffres (et de lettres dans le cas d'IPv6) pour chaque carte réseau installée sur votre appareil. Il permet aux périphériques réseau de se trouver et de communiquer entre eux. Si chaque appareil d'un réseau n'a pas sa propre adresse IP unique, il ne pourra pas du tout établir de réseau.
Windows 10 prend en charge deux types d'adresses IP.
Une adresse IP dynamique est attribué par le serveur DHCP. Il s'agit généralement de votre routeur, mais il peut s'agir d'un PC Linux dédié ou d'un ordinateur exécutant Windows Server.
Une adresse IP statique est généralement spécifié manuellement par l'utilisateur. Une telle configuration est traditionnellement utilisée dans les petits réseaux, où le serveur DHCP n'est pas disponible et n'est souvent pas requis.
Dans Windows 10, il existe plusieurs façons de définir une adresse IP statique. Vous pouvez utiliser le Panneau de configuration classique (Propriétés de l'adaptateur), Netsh dans l'invite de commande ou PowerShell. Ces méthodes sont examiné en détail dans un article précédent. À partir de la build 18334, Windows 10 permet de définir une adresse IP statique dans l'application Paramètres. Voyons comment cela peut être fait.
Pour définir une adresse IP statique dans Windows 10 dans les paramètres,
- Ouvrez le Application de paramètres.
- Cliquer sur Réseau et Internet.
- A gauche, cliquez sur Ethernet si vous utilisez une connexion filaire. Cliquer sur Wifi si vous utilisez une connexion sans fil.
- Sur la droite, cliquez sur le nom du réseau associé à votre connexion actuelle.

- Faites défiler jusqu'au Paramètres IP section pour examiner votre adresse IP actuelle et d'autres paramètres. Clique sur le Éditer bouton pour les changer.

- Dans la boîte de dialogue suivante, sélectionnez Manuel dans la liste déroulante.

- Activez l'option interrupteur à bascule pour la version du protocole IP. Vous commencerez probablement par IPv4.

- Remplissez le adresse IP champ. Entrez l'adresse IP statique souhaitée, par exemple, 192.168.2.10.
- Dans le Longueur du préfixe de sous-réseau zone de texte, entrez le masque de sous-réseau longueur. Ne pas entrer dans le sous-réseau masque. Ainsi, au lieu de 255.255.255.0, vous devez saisir 24.
- Saisissez votre adresse de passerelle par défaut si vous l'utilisez dans le passerelle champ.
- Entrez votre DNS préféré et DNS alternatif valeurs. J'utiliserai les serveurs DNS publics de Google, 8.8.8.8 et 8.8.4.4.

- Répétez la même chose pour IPv6 si nécessaire.
- Clique sur le sauvegarder bouton.
Vous avez terminé.

Vous pourriez être intéressé par la lecture de l'article
Comment voir votre adresse IP dans Windows 10
C'est ça.