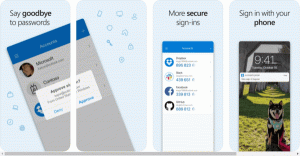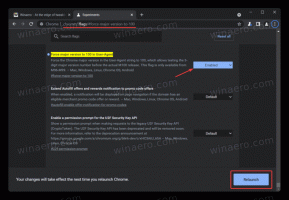Toujours afficher toutes les icônes de la barre d'état sous Windows 10
Dans Windows 10, de nombreuses options classiques du Panneau de configuration ont été déplacées vers l'application Paramètres. Les options liées à la barre des tâches y ont également été déplacées. C'est le cas depuis au moins la build 14271, qui fait partie de la branche "Anniversary Update" de Windows 10 (Redstone 1). Voyons comment faire en sorte que Windows 10 affiche toujours toutes les icônes de la barre des tâches à l'aide des paramètres.
Publicité
Mais par défaut, Windows 10 masque les nouvelles icônes dans un bac spécial afin de garder la barre des tâches propre. Toutes les nouvelles icônes sont cachées dans un panneau qui peut être ouvert en cliquant sur l'icône flèche vers le haut comme indiqué ci-dessous.

Si vous avez un écran large ou un petit nombre d'icônes, il sera utile de les avoir visibles tout le temps.

Il existe une option spéciale pour les rendre visibles. Il existe deux méthodes pour les activer.
Pour toujours afficher toutes les icônes de la barre d'état dans Windows 10, procédez comme suit.
- Ouvrir les paramètres.
- Allez dans Personnalisation - Barre des tâches.

- Sur la droite, cliquez sur le lien "Sélectionnez les icônes qui apparaissent dans la barre des tâches" sous Zone de notification.
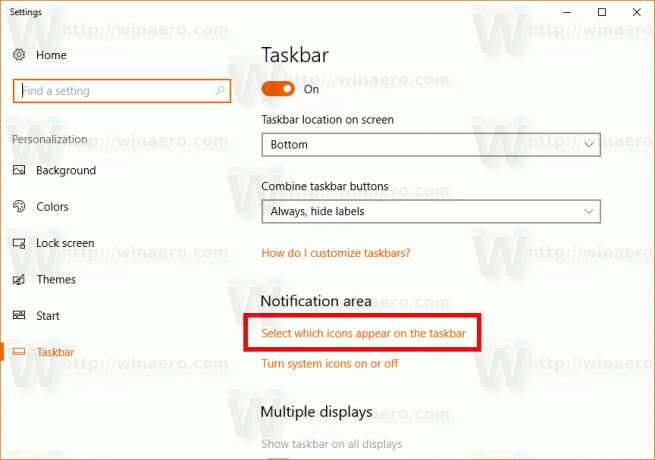
- Sur la page suivante, activez l'option "Toujours afficher toutes les icônes dans la zone de notification".

Astuce: Si vous n'aimez pas utiliser l'application Paramètres, il existe toujours la possibilité d'ouvrir la boîte de dialogue classique Icônes de la zone de notification. presse Gagner + R pour ouvrir la boîte de dialogue Exécuter et tapez ce qui suit dans la zone Exécuter :
coquille{05d7b0f4-2121-4eff-bf6b-ed3f69b894d9}

appuie sur le Entrer clé. La fenêtre suivante sera familière à de nombreux utilisateurs :
Là, cochez l'option "Toujours afficher toutes les icônes et notifications dans la barre des tâches".
Voir l'article suivant pour référence: Comment accéder aux options de la zone de notification classique (icône de la barre d'état système) dans Windows 10.
Enfin, il est possible d'appliquer un ajustement du Registre pour rendre toutes les icônes de la barre d'état visibles à tout moment. Voici comment.
- Ouvrez l'éditeur de registre (Regardez comment).
- Accédez à la clé de registre suivante :
HKEY_CURRENT_USER\Software\Microsoft\Windows\CurrentVersion\Explorer
Conseil: Comment accéder à la clé de registre souhaitée en un clic.
- A droite, créez ou modifiez la valeur DWORD 32 bits nommée Activer le bac automatique.

Réglez-le sur 0 pour afficher toutes les icônes de la zone de notification dans la barre des tâches.
Une donnée de valeur de 1 masquera les nouvelles icônes (c'est par défaut). - Pour que les modifications apportées par le réglage du Registre prennent effet, vous devez se déconnecter et connectez-vous à votre compte utilisateur.
C'est ça.