Indexer le contenu du fichier sur un lecteur sous Windows 10
En plus des métadonnées du système de fichiers, Windows peut inclure le contenu du fichier et des propriétés de fichier supplémentaires. Cela rend l'index de recherche volumineux et plus lent, mais plus efficace si vous recherchez souvent le contenu des fichiers. Dans notre article précédent, nous avons vu comment activer ce comportement pour certains types de fichiers. Aujourd'hui, nous allons voir comment l'activer pour un lecteur sous Windows 10.
Publicité
Comme vous le savez peut-être déjà, les résultats de la recherche dans Windows sont instantanés car ils sont alimentés par l'indexeur de recherche Windows. Ce n'est pas nouveau pour Windows 10, mais Windows 10 utilise la même recherche basée sur un indexeur que ses prédécesseurs, bien qu'il utilise un algorithme et une base de données différents. Il fonctionne comme un service qui indexe les noms de fichiers, le contenu et les propriétés des éléments du système de fichiers et les stocke dans une base de données spéciale. Il existe une liste désignée d'emplacements indexés dans Windows, ainsi que des bibliothèques qui sont toujours indexées. Ainsi, au lieu d'effectuer une recherche en temps réel dans les fichiers du système de fichiers, la recherche effectue une requête dans la base de données interne, ce qui permet d'afficher les résultats immédiatement.
Si cet index est corrompu, la recherche ne fonctionne pas correctement. Dans notre article précédent, nous avons examiné comment réinitialiser l'index de recherche en cas de corruption. Voir l'article :
Comment réinitialiser la recherche dans Windows 10
Vous pouvez créer un spécial raccourci pour ouvrir les options d'indexation en un clic sous Windows 10.
Si la fonction d'indexation de la recherche est désactivée, les résultats de la recherche seront toujours à jour, car le système d'exploitation n'utilisera pas la base de données d'index de recherche. Cependant, la recherche prendra plus de temps et sera lente.
Vous pouvez configurer l'indexation de la recherche à l'aide des propriétés du lecteur pour que le contenu et les propriétés du fichier soient indexés dans Windows 10. Voyons comment cela peut être fait.
Pour indexer le contenu du fichier sur un lecteur sous Windows 10, procédez comme suit.
- Ouvert Ce PC dans Explorateur de fichiers.
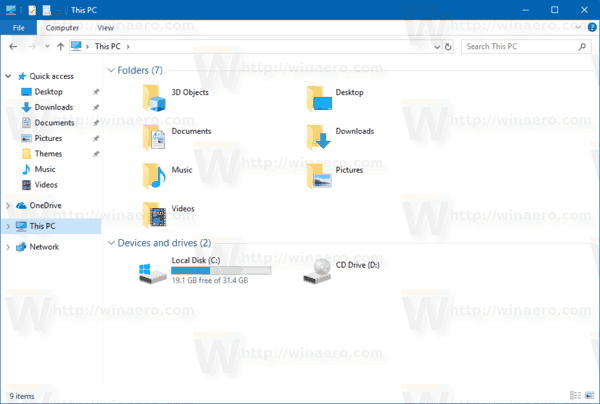
- Cliquez avec le bouton droit sur le lecteur souhaité pour lequel vous souhaitez activer l'indexation du contenu des fichiers.
- Sélectionner Propriétés dans le menu contextuel.
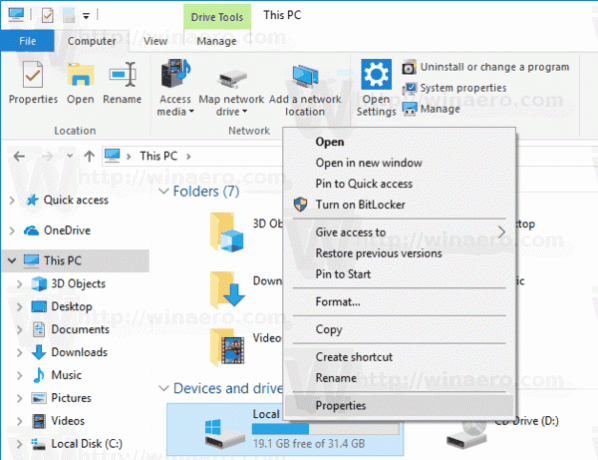
- Dans l'onglet Général, activez l'option Autoriser les fichiers sur ce lecteur à avoir un contenu indexé en plus des propriétés de fichier. Cliquez sur OK.

- Dans la boîte de dialogue suivante, sélectionnez l'option Appliquer les modifications à la lettre de lecteur, aux sous-dossiers et aux fichiers. Cliquez sur OK.
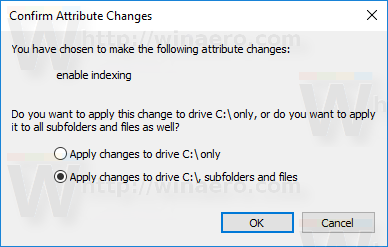
Vous avez terminé. Le système d'exploitation appliquera les modifications que vous avez apportées à tous les fichiers et dossiers du lecteur.
Remarque: certains fichiers comme le fichier d'hibernation ou le fichier d'échange ne peuvent pas être traités, car ils sont en cours d'utilisation. Windows affichera un message d'erreur à leur sujet. Vous pouvez ignorer l'erreur en toute sécurité.
Pour désactiver l'indexation du contenu des fichiers pour un lecteur, ouvrez ses propriétés et désactivez l'option Autoriser les fichiers sur ce lecteur à avoir un contenu indexé en plus des propriétés de fichier. Confirmez l'opération et vous avez terminé.
C'est ça.

