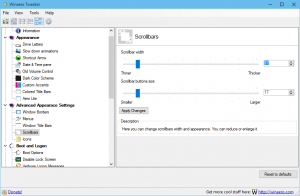Choisissez des applications pour un état détaillé et rapide sur l'écran de verrouillage dans Windows 10
L'écran de verrouillage a été introduit pour la première fois dans Windows 8. Il s'agit d'un élément de sécurité qui affiche un image de fantaisie lorsque votre PC est verrouillé. Par défaut, l'écran de verrouillage affiche les notifications des applications installées. Vous voudrez peut-être les personnaliser. Windows 10 permet de choisir des applications qui afficheront l'état détaillé et l'état rapide. Voici comment configurer cette fonctionnalité.
Publicité
Les Écran verrouillé apparaît lorsque vous verrouillez votre PC ou lorsqu'il se verrouille automatiquement pendant une période d'inactivité. Si votre compte a Un mot de passe, vous verrez l'écran de verrouillage avant de pouvoir saisir vos informations d'identification. Pour continuer, vous devez le fermer à l'aide de l'écran tactile, du clavier, d'un clic de souris ou en le faisant glisser vers le haut avec la souris.
L'écran de verrouillage est capable d'afficher les notifications des applications installées. 
Par défaut, la plupart des applications affichent un message d'état rapide, par ex. un court message avec une icône. Certaines applications, comme la météo, peuvent afficher une notification plus grande contenant 2 ou 3 lignes de texte, appelée « état détaillé ».
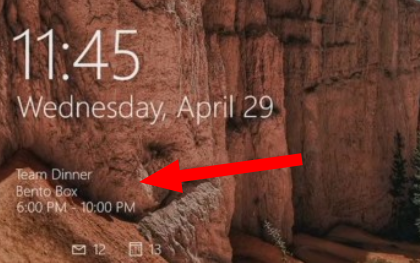
Vous pouvez définir quelles applications doivent afficher le message d'état détaillé dans Paramètres.
Pour choisir des applications pour l'état détaillé et rapide sur l'écran de verrouillage dans Windows 10, procédez comme suit.
- Ouvert Paramètres.
- Aller vers Personnalisation > Écran de verrouillage.
- Sous Choisissez une application pour afficher l'état détaillé, cliquez sur l'icône pour choisir (remplacer) l'application qui affichera une grande notification.
 Une seule application à la fois peut être configurée pour afficher le message d'état détaillé. Sélectionner Rien pour le désactiver.
Une seule application à la fois peut être configurée pour afficher le message d'état détaillé. Sélectionner Rien pour le désactiver.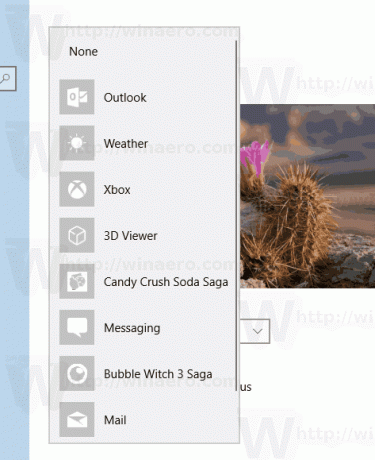
- Sous Choisissez des applications pour afficher l'état rapide, vous pouvez sélectionner jusqu'à 7 applications. Utilisez les boutons "+" pour remplir les emplacements.
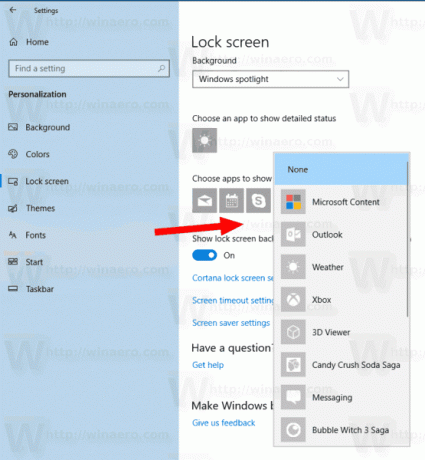
Vous avez terminé. Vous pouvez maintenant fermer l'application Paramètres si vous le souhaitez.
Remarque: si vous n'êtes pas satisfait de voir les notifications d'applications sur l'écran de verrouillage, vous pouvez les désactiver comme suit :
Désactiver les notifications d'applications sur l'écran de verrouillage dans Windows 10
C'est ça.