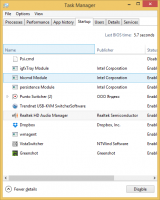Utilisez les deux gestionnaires de tâches à la fois dans Windows 10 et Windows 8
Windows 8 a introduit un gestionnaire de tâches complètement différent qui est très différent du gestionnaire de tâches Windows 7/Vista/XP. Bien qu'il présente quelques avantages et améliorations, il présente également des bogues, des régressions et des fonctionnalités manquantes. C'est pourquoi certains utilisateurs préfèrent l'application classique Task Manager. C'est plus rapide et plus utilisable. Mais il peut arriver que vous ayez parfois besoin de fonctionnalités du nouveau gestionnaire de tâches, telles que l'analyse d'une chaîne d'attente ou la surveillance de l'utilisation du disque sans lancer Resource Monitor. Voici donc un script AutoHotkey pour ouvrir les deux gestionnaires de tâches.
Publicité
Ce script nécessite que vous installiez d'abord le gestionnaire de tâches classique sous Windows 10 et Windows 8. Voir ces liens :
- Gestionnaire de tâches classique pour Windows 10
- Gestionnaire de tâches classique pour Windows 8
Maintenant, lorsque vous appuyez sur Ctrl + Décalage + Esc, l'ancien gestionnaire de tâches démarrera. En supposant que vous exécutez Windows 64 bits, que la majorité utilise aujourd'hui et que le gestionnaire de tâches classique est installé sur C:\TM\x64\Tm.exe, voici un script EXE compilé AutoHotkey simple et prêt à l'emploi pour démarrer la nouvelle tâche Gestionnaire utilisant Ctrl + Décalage + F1.
Télécharger le script de basculement du gestionnaire de tâches
Ce script doit s'exécuter en tant qu'administrateur car il doit écrire dans la branche de registre HKLM, ou plus précisément la clé de registre suivante :
HKLM\SOFTWARE\Microsoft\Windows NT\CurrentVersion\Options d'exécution du fichier image\taskmgr.exe
Il peut donc y écrire temporairement une valeur vide, démarrer le nouveau gestionnaire de tâches et réécrire la valeur pour démarrer l'ancien gestionnaire de tâches.
Vous pouvez utiliser Winaero Tweaker's Outil de raccourci élevé pour créer un raccourci vers ce script qui s'exécute en tant qu'administrateur sans afficher d'invite UAC. Collez ensuite ce raccourci dans votre dossier de démarrage à
C:\Users\Votre nom d'utilisateur\AppData\Roaming\Microsoft\Windows\Start Menu\Programs\Startup
Ainsi, appuyer sur Ctrl+Maj+Esc ouvrira toujours le Gestionnaire des tâches classique et appuyer sur Ctrl+Maj+F1 ouvrira le nouveau Gestionnaire des tâches.
Ainsi, vous pouvez faire fonctionner les deux gestionnaires de tâches côte à côte :
 Si vous avez installé Classic Task Manager à un autre emplacement que C:\TM ou si vous êtes en utilisant Windows 32 bits, vous devrez installer Raccourci automatique, modifiez le chemin correctement et compilez le script vous-même. Voici la source simple du script AutoHotkey si vous préférez installer AutoHotkey vous-même et compiler l'AHK dans un fichier EXE par vous-même :
Si vous avez installé Classic Task Manager à un autre emplacement que C:\TM ou si vous êtes en utilisant Windows 32 bits, vous devrez installer Raccourci automatique, modifiez le chemin correctement et compilez le script vous-même. Voici la source simple du script AutoHotkey si vous préférez installer AutoHotkey vous-même et compiler l'AHK dans un fichier EXE par vous-même :
#InstanceUnique, Forcer. ^+F1:: RegWrite, REG_SZ, HKEY_LOCAL_MACHINE, SOFTWARE\Microsoft\Windows NT\CurrentVersion\Image File Execution Options\taskmgr.exe, Debugger, Run Taskmgr. RegWrite, REG_SZ, HKEY_LOCAL_MACHINE, SOFTWARE\Microsoft\Windows NT\CurrentVersion\Image File Execution Options\taskmgr.exe, Debugger, c:\TM\x64\tm.exe
Avec le gestionnaire de tâches classique installé, copiez-collez simplement le texte ci-dessus dans le Bloc-notes, puis modifiez le chemin C:\TM\x64\tm.exe pour pointer vers l'ancien gestionnaire de tâches, par ex. %appdata%\TM\x86\TM.exe, puis enregistrez-le en tant que fichier avec l'extension AHK (par exemple, Both TaskManagers.ahk). Cliquez ensuite avec le bouton droit sur ce fichier AHK et cliquez sur Compiler pour le convertir en fichier EXE. Notez que ces étapes manuelles ne sont requises que si vous avez installé le gestionnaire de tâches classique dans un autre emplacement personnalisé ou si vous utilisez Windows 32 bits.
Voir cette astuce en action ici :
C'est ça.