Comment désactiver SmartScreen dans Windows 10 Creators Update
La mise à jour des créateurs de Windows 10 a introduit un certain nombre de modifications dans l'interface utilisateur, de sorte que la désactivation de Smart Screen peut être un peu déroutante. Dans cet article, nous verrons comment désactiver correctement SmartScreen dedans.
Publicité
Le filtre SmartScreen est une technologie initialement conçue pour Internet Explorer afin de protéger les utilisateurs contre les sites Web et les applications Web malveillants. Il a été intégré à IE8 et IE9 (en tant que successeur du filtre antiphishing d'IE7). À partir de Windows 8, Microsoft a implémenté la fonction SmartScreen d'Internet Explorer directement dans le système d'exploitation afin que les fichiers soient sélectionnés pour être potentiellement dangereux. SmartScreen est également intégré pour les applications du Windows Store.
S'il est activé, le filtre Windows SmartScreen envoie des informations sur chaque application que vous téléchargez et exécutez. Les serveurs de Microsoft, où ces informations seront analysées et comparées à leur base de données d'applications malveillantes. Si Windows reçoit un retour négatif sur l'application du serveur, cela vous empêchera d'exécuter l'application. Au fil du temps, la réputation des applications s'accumule dans leur base de données.
Dans Windows 10 Creators Update, SmartScreen est activé pour les applications de bureau classiques, pour Edge et pour les applications du Store.
Pour désactiver SmartScreen dans Windows 10 Creators Update, faire ce qui suit.
Ouvert Centre de sécurité Windows Defender. C'est une nouvelle fonctionnalité de Windows 10 Creators Update, que nous avons décrite en détail dans l'un de nos articles précédents. Il a un icône dans la barre d'état système qui peut être utilisé pour ouvrir l'application. Alternativement, vous pouvez créer un raccourci spécial pour l'ouvrir rapidement.
Son interface utilisateur se présente comme suit :

Cliquez sur l'icône « Contrôle de l'application et du navigateur ».

La page suivante s'ouvrira :
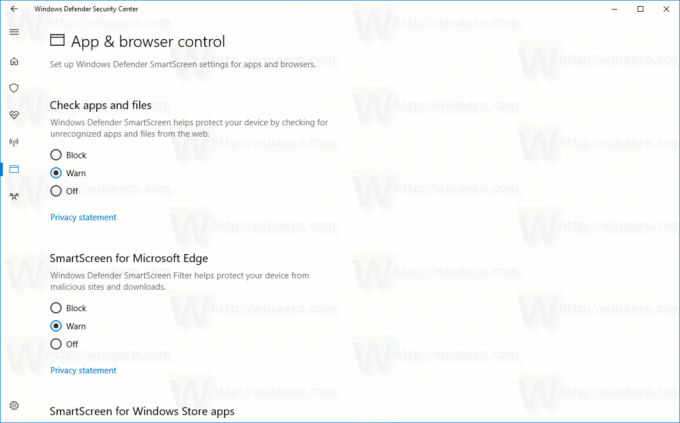
À désactiver SmartScreen pour les applications de bureau, sélectionnez le Désactivé option sous Vérifier les applications et les fichiers.

À désactiver SmartScreen pour Microsoft Edge, sélectionnez le Désactivé option sous SmartScreen pour Microsoft Edge.
Pour désactiver SmartScreen pour les applications Windows Store, sélectionnez le Désactivé option sous SmartScreen pour les applications Windows Store.
Une fois que vous avez désactivé les trois options, la fonctionnalité SmartScreen sera complètement désactivée dans la mise à jour de Windows 10 Creators.
Pour gagner du temps, j'ai préparé des fichiers de registre prêts à l'emploi. Vous pouvez simplement importer le fichier *.REG suivant pour désactiver toutes les fonctionnalités SmartScreen à la fois :
Éditeur de registre Windows version 5.00 [HKEY_LOCAL_MACHINE\SOFTWARE\Microsoft\Windows\CurrentVersion\Explorer] "SmartScreenEnabled"="Off" [HKEY_CURRENT_USER\Software\Classes\Local Settings\Software\Microsoft\Windows\CurrentVersion\AppContainer\Storage\microsoft.microsoftedge_8wekyb3d8bbwe\MicrosoftEdge\PhishingFilter] "EnabledV9" = dword: 00000000 [HKEY_CURRENT_USER\Software\Microsoft\Windows\CurrentVersion\AppHost] "EnableWebContentEvaluation"=dword: 00000000
Télécharger les fichiers du registre
Décompressez-le et double-cliquez dessus pour importer les paramètres. Après ça, redémarrer Windows 10. La fonction SmartScreen sera désactivée. Le fichier d'annulation est inclus.

