Mettre à jour manuellement les définitions de Windows Defender dans Windows 10
Comment mettre à jour manuellement les définitions des informations de sécurité pour l'antivirus Windows Defender dans Windows 10
L'Antivirus Windows Defender utilise des définitions d'intelligence de sécurité pour détecter les menaces. Windows 10 télécharge automatiquement les informations les plus récentes disponibles via Windows Update. Vous pouvez les télécharger et mettre à jour les définitions manuellement si nécessaire, par ex. pour sécuriser un appareil hors ligne.
Publicité
Windows Defender est l'application antivirus par défaut livrée avec Windows 10. Les versions antérieures de Windows telles que Windows 8.1, Windows 8, Windows 7 et Vista l'avaient également, mais elles étaient moins efficaces auparavant car elles ne scannaient que les logiciels espions et publicitaires. Dans Windows 8 et Windows 10, Defender est basé sur l'application Microsoft Security Essentials qui offre une meilleure protection en ajoutant une protection complète contre toutes sortes de logiciels malveillants. Microsoft renomme l'application Microsoft Defender.
La version récente de Windows 10 est fournie avec une nouvelle application appelée Windows Security. L'application, anciennement connue sous le nom de « Windows Defender Dashboard » et « Windows Defender Security Center", a été créé pour aider l'utilisateur à contrôler ses paramètres de sécurité et de confidentialité de manière claire et manière utile. Il comprend tous les paramètres liés à Windows Defender. L'application Security Center est examinée dans la publication Centre de sécurité Windows Defender dans la mise à jour de Windows 10 Creators.
Remarque: Windows 10 permet uniquement de désactiver temporairement Windows Defender avec une option spéciale dans la sécurité Windows. Après un certain temps, il sera réactivé automatiquement. Si vous devez le désactiver définitivement, consultez Désactiver Windows Defender dans Windows 10.
Microsoft met continuellement à jour les informations de sécurité dans les produits antimalware pour couvrir les dernières menaces et pour peaufiner constamment logique de détection, améliorant la capacité de Windows Defender Antivirus et d'autres solutions antimalware Microsoft à identifier avec précision des menaces. Cette intelligence de sécurité fonctionne directement avec la protection basée sur le cloud pour offrir une protection de nouvelle génération rapide et puissante, améliorée par l'IA.
Voici comment mettre à jour les définitions manuellement si vous êtes connecté à Internet
Déclencher une mise à jour de définition pour Windows Defender Antivirus
- Ouvrez le Application de paramètres.

- Allez dans Mise à jour et sécurité -> Windows Update.

- Sur la droite, cliquez sur Rechercher les mises à jour.
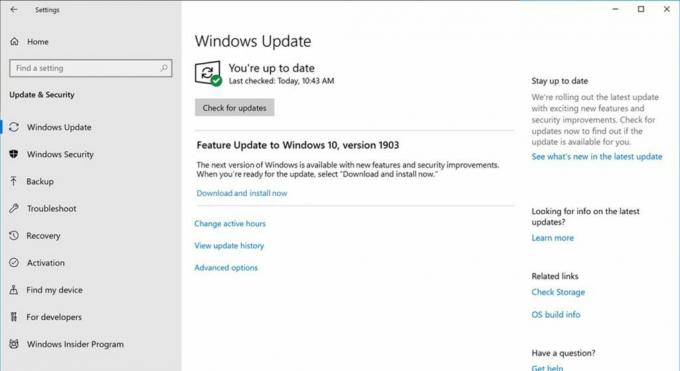
- Windows 10 téléchargera et installera les définitions pour Defender (si disponibles).
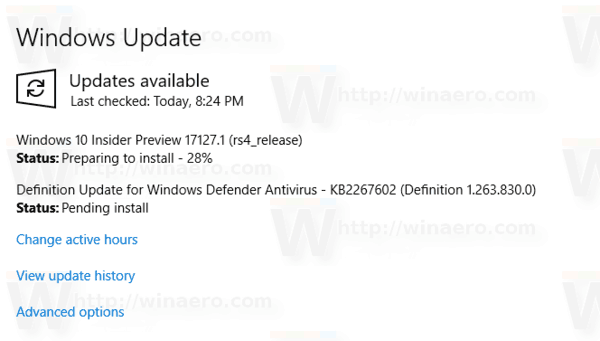
Vous pouvez également déclencher la mise à jour à partir de l'invite de commande. Ceci est possible avec l'utilitaire de console MpCmdRun.exe qui fait partie de Windows Defender et utilisé principalement pour les tâches d'analyse planifiées par les administrateurs informatiques. L'outil MpCmdRun.exe a un certain nombre de commutateurs de ligne de commande qui peuvent être affichés en exécutant MpCmdRun.exe avec "/?".
Déclencher une mise à jour de définition pour Windows Defender Antivirus à l'aide de l'invite de commande
- Ouvrir un invite de commande élevée.
- Tapez ou copiez-collez la commande suivante pour mettre à jour les définitions :
"%ProgramFiles%\Windows Defender\MpCmdRun.exe" -SignatureUpdate
- Vous avez terminé.
Remarque: vous souhaiterez peut-être vider le cache des définitions avant de les mettre à jour. Pour ce faire, exécutez les commandes :
- Videz le cache:
"%ProgramFiles%\Windows Defender\MpCmdRun.exe" -removedefinitions -dynamicsignatures. - Mettre à jour les définitions:
"%ProgramFiles%\Windows Defender\MpCmdRun.exe" -SignatureUpdate.
Enfin, si vous devez mettre à jour un appareil qui n'est pas connecté à Internet, ou si vous avez besoin d'une copie locale des définitions de sécurité pour Windows Defender Antivirus, procédez comme suit.
Pour mettre à jour manuellement les définitions de sécurité pour Windows Defender dans Windows 10,
- Pointez votre navigateur sur la page suivante: Téléchargement des définitions de sécurité
- Faites défiler jusqu'au Télécharger manuellement la mise à jour section.

- Sélectionnez le package de mise à jour 32 bits ou 64 bits correspondant à votre système d'exploitation. Voir comment déterminer si vous utilisez Windows 32 bits ou 64 bits.
- Téléchargez et exécutez le fichier mpam-fe.exe.
Vous avez terminé!
Au moment d'écrire ces lignes, les liens de téléchargement suivants étaient disponibles pour Windows 10 et Windows 8 :
- 32 bits
- 64 bits
- BRAS
C'est ça.

