Appliquer la veilleuse au curseur de la souris dans Windows 10
Windows 10 vous permet d'activer le mode Night Light (anciennement appelé Blue Light) pour réduire la fatigue oculaire. Lorsqu'il est activé, il rend le gamma de couleur de l'écran plus confortable pour vos yeux la nuit en réduisant la lumière bleue. Les couleurs deviennent plus chaudes et le rétroéclairage sera atténué, donc la fatigue oculaire sera moindre. Certains utilisateurs sont confrontés à un problème étrange où la veilleuse ne s'applique pas au pointeur de la souris. Voici une solution de contournement.
Publicité
Veilleuse est une fonctionnalité très utile pour les personnes qui doivent travailler sur l'ordinateur pendant la nuit ou dans l'obscurité. Il garde vos yeux détendus et les empêche de se fatiguer.
Cela peut être ennuyeux si le pointeur de la souris reste trop lumineux et n'est pas affecté par l'optimisation Night Light. Si vous êtes concerné par ce problème, vous pouvez le résoudre rapidement avec un ajustement du Registre.
- Ouvrez le Application de l'éditeur de registre.
- Accédez à la clé de registre suivante.
HKEY_CURRENT_USER\Panneau de configuration\Souris
Voir comment accéder à une clé de registre en un clic.
- A droite, modifiez la valeur de la chaîne MouseTrails. Définissez ses données de valeur sur -1.

- Pour que les modifications apportées par le réglage du Registre prennent effet, vous devez se déconnecter et connectez-vous à votre compte utilisateur.
Si les données de valeur de -1 ne fonctionnent pas, essayez de définir MouseTrails à 99. Cela devrait résoudre le problème.
Pour référence: il existe deux manières d'activer et de désactiver la fonction Night Light dans Windows 10. L'un est un bouton d'action rapide dans le centre d'action. L'autre est l'application Paramètres. Dans Paramètres, il y a plus d'options que vous pouvez modifier. Le bouton Accès rapide est utile pour accéder rapidement à cette fonction.

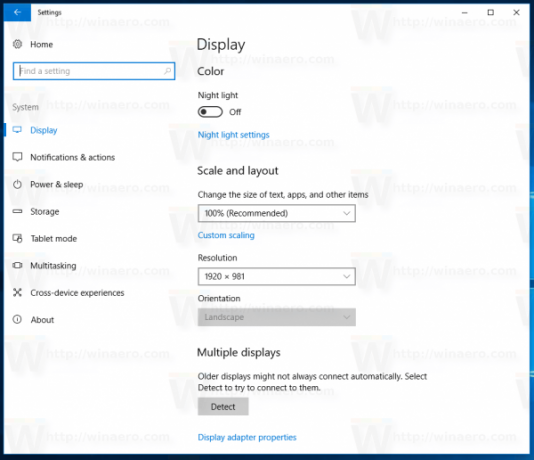
Dans l'application Paramètres, vous pouvez personnaliser la température de couleur la nuit et programmer des heures lorsque la fonction de réduction de couleur de la veilleuse est automatiquement activée. Cela peut être fait sur la page Paramètres de la liste de nuit, comme indiqué ci-dessous.

Voir les articles suivants :
- Comment activer la veilleuse dans Windows 10
- Les options de correction de la veilleuse sont grisées dans Windows 10
C'est ça.
