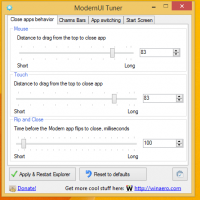Installer XPS Viewer dans Windows 10 version 1803
Windows 10 version 1803 "Mise à jour d'avril 2018" est disponible pour les utilisateurs de succursales stables. La visionneuse XPS n'est plus installée par défaut si vous installez Windows 10 1803 à partir de zéro (installation propre). Voici comment l'installer manuellement.
Publicité
La visionneuse XPS est une application conçue pour afficher des documents XPS. Il était fourni avec Windows à partir de Vista. Les documents XPS sont des fichiers enregistrés au format XML Paper Specification (format de fichier .xps). Dans Windows 10 version 1709 "Fall Creators Update" et les versions antérieures, XPS Viewer est installé par défaut. Après la mise à jour vers Windows 10 version 1803 via Windows Update, l'application reste disponible. Vous aurez toujours XPS Viewer, aucune action n'est donc requise.
Microsoft a changé la façon dont vous obtenez XPS Viewer en cas d'installation propre. Sur un appareil avec Windows 10 version 1803 préinstallé et après avoir installé Windows 10 1803 à partir de zéro (
installation propre), XPS Viewer ne sera pas disponible. Pour l'utiliser, vous devez l'installer manuellement.Pour installer XPS Viewer dans Windows 10 version 1803, procédez comme suit.
- Ouvert l'application Paramètres.
- Accédez à Applications > Applications et fonctionnalités.

- A droite, cliquez sur le lien Gérer les fonctionnalités optionnelles.

- Cliquez sur le bouton Ajouter une fonctionnalité en haut de la page suivante.

- Trouvez la fonctionnalité facultative nommée Visionneuse XPS dans la liste sous Ajouter une fonctionnalité.
- Sélectionnez-le et cliquez sur le Installer bouton.

Vous avez terminé. Vous avez maintenant installé XPS Viewer. Vous pouvez ouvrir n'importe quel document XPS stocké sur votre PC ou en entrant xpsrchvw.exe dans la boîte de dialogue Exécuter (Win + R).
Alternativement, vous pouvez installer XPS Viewer avec DISM
Installer XPS Viewer dans Windows 10 à l'aide de DISM
- Ouvrir un invite de commande élevée.
- Copiez-collez ou tapez la commande suivante:
dism /Online /Add-Capability /CapabilityName: XPS.Viewer~~~~0.0.1.0
- Après avoir installé la fonctionnalité, vous pouvez fermer l'invite de commande.
Désinstaller la visionneuse XPS
Pour désinstaller XPS Viewer, vous pouvez utiliser les paramètres ou l'application DISM.
- Accédez à Paramètres - Applications et fonctionnalités - Gérer les fonctionnalités facultatives. Sélectionnez XPS Viewer dans la liste des fonctionnalités et cliquez sur Désinstaller.
- Sinon, ouvrez l'invite de commande en tant qu'administrateur et tapez
dism /En ligne /Remove-Capability /CapabilityName: XPS.Viewer~~~~0.0.1.0
Cela supprimera XPS Viewer de Windows 10.
C'est ça.