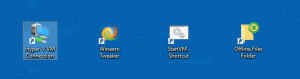Comment changer la police du panneau d'écriture manuscrite dans Windows 10
Comme vous le savez peut-être déjà, Windows 10 inclut un mode spécial pour le clavier tactile, qui le transforme en panneau d'écriture manuscrite. Il est maintenant possible de changer sa police. Voyons comment cela peut être fait.
Publicité
Windows 10 comprend un clavier tactile pour ordinateurs et tablettes avec écran tactile. Lorsque vous touchez un champ de texte sur votre tablette, le clavier tactile apparaît à l'écran.
Il existe un certain nombre de dispositions prédéfinies pour le clavier tactile dans Windows 10. Outre l'apparence par défaut, vous pouvez basculer entre les dispositions de clavier à une main, d'écriture manuscrite et complète. Voir l'article Comment changer la disposition du clavier tactile dans Windows 10

Le panneau d'écriture manuscrite est utile lorsque votre appareil est livré avec un stylo ou un stylet. Il est capable de reconnaître votre entrée et de la convertir automatiquement en texte.
La possibilité de modifier la police du panneau d'écriture manuscrite est disponible à partir de Windows 10 Build 17063. L'utilisateur peut choisir entre Segoe UI, Segoe Print ou Segoe Script. Une nouvelle option dans Paramètres permet de changer la police. Voyons comment l'utiliser.
Pour modifier la police du panneau d'écriture manuscrite dans Windows 10, procédez comme suit.
- Ouvert Paramètres.
- Allez dans Périphériques -> Stylet et encre Windows.
- Sur la droite, sélectionnez votre police préférée dans la liste déroulante sous Modifier la police de l'expérience d'écriture manuscrite.

Vous avez terminé.
Si vous devez modifier cette option avec un ajustement du Registre, cela est également possible. Suivez les instructions ci-dessous.
Modifier la police du panneau d'écriture manuscrite avec un ajustement du Registre
- Ouvrez le Application de l'éditeur de registre.
- Accédez à la clé de registre suivante.
HKEY_CURRENT_USER\Software\Microsoft\TabletTip\1.7
Voir comment accéder à une clé de registre en un clic.
- À droite, modifiez ou créez une nouvelle valeur de chaîne NomFont Latin et définissez-le sur l'une des valeurs suivantes :
- Interface utilisateur Segoe
- Imprimé Ségoe
- Script Ségoe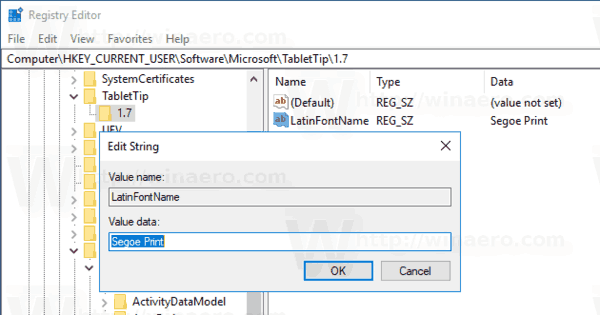
- Pour que les modifications apportées par le réglage du Registre prennent effet, vous devez se déconnecter et reconnectez-vous à votre compte utilisateur.
Vous pouvez télécharger les fichiers de registre prêts à l'emploi suivants.
Télécharger les fichiers du registre
Ils vous permettront d'appliquer la police souhaitée en un clic.
C'est ça.