Désactiver le raccourci clavier à contraste élevé dans Windows 10
Windows est livré avec un certain nombre de thèmes qui offrent un mode de contraste élevé. Ils sont utiles lorsqu'il est difficile de lire le texte à l'écran car vous avez besoin de plus de contraste de couleurs. De plus, le mode contraste élevé peut être activé ou désactivé avec un raccourci clavier.
Publicité
Le mode contraste élevé fait partie du système de facilité d'accès de Windows 10. Il comprend de nombreuses options pour améliorer la convivialité du système d'exploitation, en particulier pour les utilisateurs ayant divers problèmes de santé.
Windows 10 inclut quelques thèmes à contraste élevé qui offrent un aspect différent au système d'exploitation. La capture d'écran suivante montre l'un d'entre eux :

Pour activer rapidement le contraste élevé, vous pouvez appuyer sur le bouton gauche Décalage + gauche Alt + PrtScn clés. En appuyant une deuxième fois sur ces touches, vous désactiverez le contraste élevé. Si vous n'êtes pas satisfait de ces raccourcis (par exemple, vous souhaitez les attribuer à un logiciel tiers), vous pouvez les désactiver.
L'application classique du Panneau de configuration peut être utilisée pour activer ou désactiver le raccourci clavier mentionné. Voici comment cela peut être fait.
Pour désactiver le raccourci clavier à contraste élevé dans Windows 10, procédez comme suit.
- Ouvert Panneau de commande.
- Cliquez sur Facilité d'accès.

- Dans Options d'ergonomie, cliquez sur Centre d'ergonomie.

- Clique sur le lien Configurer un contraste élevé.

- Sur la page suivante, décochez l'option Activer ou désactiver le contraste élevé lorsque vous appuyez sur ALT gauche + MAJ gauche + IMPRIMER ÉCRAN sous Contraste élevé, puis cliquez sur OK.
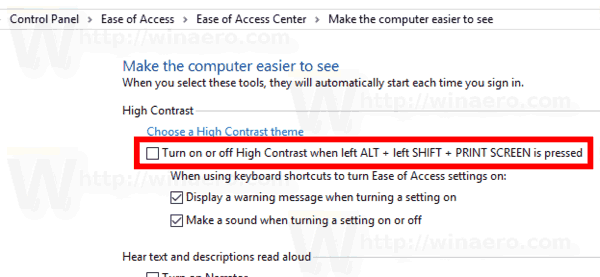
Vous avez terminé. Le raccourci clavier est maintenant désactivé.
En outre, un ajustement du Registre peut être utilisé pour désactiver ou activer le raccourci clavier.
Désactivez le raccourci ALT gauche + MAJ gauche + IMPRIMER ÉCRAN avec un ajustement du Registre
- Ouvrez le Application de l'éditeur de registre.
- Accédez à la clé de registre suivante.
HKEY_CURRENT_USER\Panneau de configuration\Accessibilité\HighContrast
Voir comment accéder à une clé de registre en un clic.
- A droite, modifiez ou créez une nouvelle valeur de chaîne (REG_SZ) Drapeaux.
Définissez ses données de valeur sur 4218 pour désactiver le raccourci Contraste élevé.
Une donnée de valeur de 4222 sera permettre le raccourci.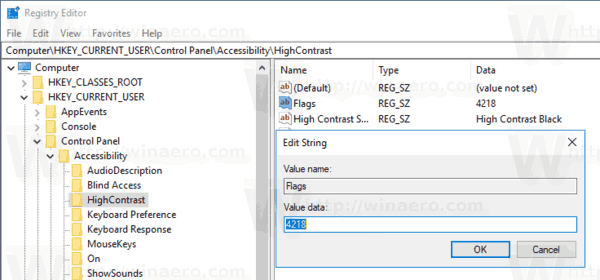
- Pour que les modifications apportées par le réglage du Registre prennent effet, vous devez se déconnecter et connectez-vous à votre compte utilisateur.
Pour gagner du temps, vous pouvez télécharger les fichiers de registre suivants :
Télécharger les fichiers du registre
Articles Liés:
- Activer ou désactiver le raccourci clavier des filtres de couleur dans Windows 10
- Comment activer le mode niveaux de gris dans Windows 10
- Comment activer le mode de contraste élevé dans Windows 10
C'est ça.

