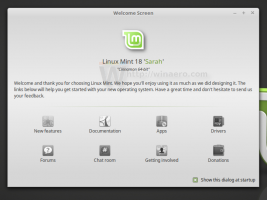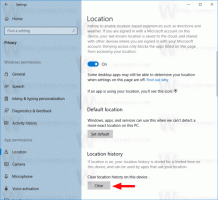Actualiser Firefox sous Windows 10
Comment actualiser Firefox sous Windows 10
Mozilla Firefox est un navigateur Web open source populaire. C'est rapide et stable. Cependant, il peut parfois y avoir des problèmes en raison de la corruption de votre profil d'utilisateur. S'il se bloque pour vous ou vous cause des problèmes de ralentissement, comme une consommation excessive de CPU, vous pouvez essayer d'actualiser le navigateur. Le rafraîchir à vos paramètres par défaut est la seule option de dépannage disponible dans un tel scénario.
Publicité
Firefox 67 est une version majeure du navigateur alimenté par le moteur Quantum. Depuis 2017, Firefox dispose du moteur Quantum qui vient avec une interface utilisateur raffinée, nom de code "Photon". Le navigateur n'inclut plus la prise en charge des modules complémentaires basés sur XUL, de sorte que tous les modules complémentaires classiques sont obsolètes et incompatibles. Voir
Doit avoir des modules complémentaires pour Firefox Quantum
Grâce aux modifications apportées au moteur et à l'interface utilisateur, le navigateur est incroyablement rapide. L'interface utilisateur de Firefox est devenue plus réactive et démarre également nettement plus rapidement. Le moteur rend les pages Web beaucoup plus rapides qu'il ne l'a jamais fait à l'ère Gecko. De plus, Firefox 67 viendra avec une amélioration majeure apportée au moteur Quantum appelé WebRender, qui sera activé pour un petit groupe d'utilisateurs à partir de maintenant.
Donc, si vous décidez de rafraîchir votre navigateur Firefox, vous devez savoir ce qui suit.
Comment fonctionne la fonctionnalité d'actualisation ?
Toutes les informations personnelles et les paramètres de Firefox liés à votre profil d'utilisateur sont stockés dans le dossier Profil. Pendant le processus d'actualisation de Firefox, un nouveau dossier est créé pour stocker toutes les informations importantes.
Cependant, gardez à l'esprit que les modules complémentaires que vous avez installés manuellement sont également stockés dans le dossier du profil Firefox, y compris les extensions et les thèmes. Ils seront supprimés. Les modules complémentaires stockés dans d'autres emplacements, tels que les plugins, ne seront pas supprimés mais leurs paramètres seront réinitialisés. Les plugins système que vous avez désactivés manuellement seront réactivés.
Firefox enregistrera ces éléments
- Biscuits
- Signets
- Dictionnaire personnel
- Historique de navigation
- Historique des téléchargements
- Ouvrir les fenêtres et les onglets
- Mots de passe
- Informations de remplissage automatique du formulaire Web
Firefox supprimera ces éléments
- Autorisations du site Web
- Extensions et thèmes avec données d'extension.
- Personnalisations
- stockage DOM
- Moteurs de recherche ajoutés
- Paramètres de l'appareil et certificat de sécurité
- Paramètres du plugin
- Télécharger les actions
- Personnalisations de la barre d'outils
- Styles d'utilisateurs
Remarque: lorsque vous actualisez Firefox, votre ancien profil Firefox sera copié dans votre dossier Bureau dans un dossier nommé Old Firefox Data. Si l'actualisation n'a pas résolu votre problème, vous pouvez restaurer toutes les données de l'ancien profil en copiant les fichiers dans le nouveau profil créé dans le dossier %AppData%\Mozilla. Si vous n'avez plus besoin de l'ancien profil, vous devez le supprimer car il contient des informations sensibles.
Pour actualiser Firefox sous Windows 10,
- Ouvrez le navigateur Firefox.
- Cliquez sur le bouton hamburger de son menu principal.
- Dans le menu principal, choisissez Aider.

- Cliquer sur Des informations de dépannage.

- Maintenant, cliquez sur le Actualiser Firefox bouton dans le coin supérieur droit de la page.

- Dans la boîte de dialogue de confirmation, cliquez sur le Actualiser Firefox bouton pour continuer. Firefox se fermera pour se rafraîchir.

- Enfin, cliquez sur Finir dans la fenêtre de résultat qui répertorie les informations importées dans un nouveau profil.
 Firefox s'ouvrira dans quelques secondes avec un nouveau profil de navigation.
Firefox s'ouvrira dans quelques secondes avec un nouveau profil de navigation.
Vous avez terminé!
Articles Liés:
- Empêcher Firefox de suspendre les onglets
- Mozilla active l'extension Firefox Monitor dans Firefox 67
- Firefox 67: profils individuels pour les versions installées simultanément
- Attribuer des raccourcis clavier aux extensions dans Firefox
- Désactiver les publicités sur la page Nouvel onglet dans Mozilla Firefox
- Comment rechercher des onglets dans Mozilla Firefox
- Désactiver les recommandations d'extension dans Mozilla Firefox
- Désactiver la recherche rapide dans Firefox
- Désactiver la boîte de dialogue Nouveau signet dans Firefox
- Supprimer les raccourcis de recherche des meilleurs sites dans Firefox
- Désactiver les aperçus de vignettes Ctrl+Tab dans Firefox
- Désactiver les mises à jour dans Firefox 63 et supérieur
- Activer la sélection de plusieurs onglets dans Mozilla Firefox
- Désactiver la réouverture automatique de Firefox après le redémarrage de Windows
- Modifier la page et la page d'accueil du nouvel onglet dans Mozilla Firefox
- Activer la fermeture des onglets avec double-clic dans Firefox