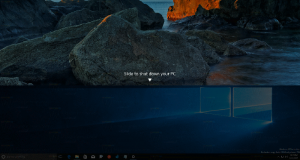Ajouter ou supprimer une bibliothèque du volet de navigation dans Windows 10
Les bibliothèques sont un dossier spécial dans Windows, introduit dans Windows 7. Il vous permet de créer des bibliothèques - des dossiers spéciaux qui peuvent agréger des fichiers de plusieurs dossiers différents et les afficher sous une seule vue unifiée. Une bibliothèque est un emplacement indexé, ce qui signifie que la recherche Windows sera effectuée plus rapidement dans une bibliothèque par rapport à un dossier non indexé standard. Sous Windows 7, lorsque vous avez ouvert l'Explorateur à l'aide de la souris, il a ouvert le dossier Bibliothèques. Dans cet article, nous verrons comment ajouter ou supprimer une bibliothèque du volet de navigation dans l'explorateur de fichiers sous Windows.
Publicité
Par défaut, Windows 10 est livré avec les bibliothèques suivantes :
- Documents
- Musique
- Des photos
- Vidéos
- Pellicule
- Images enregistrées

Remarque: Si le dossier Bibliothèques n'est pas visible dans votre explorateur de fichiers, consultez l'article :
Activer les bibliothèques dans le volet de navigation de l'explorateur de fichiers dans Windows 10
Les bibliothèques suivantes sont épinglées par défaut dans le volet de navigation :
- Documents
- Musique
- Des photos
- Vidéos

Vous pouvez masquer une bibliothèque dans le volet de navigation ou y ajouter une nouvelle bibliothèque. Par exemple, si vous avez créé une bibliothèque personnalisée, vous souhaiterez peut-être la rendre visible sur la gauche dans l'explorateur de fichiers.
Ajouter une bibliothèque au volet de navigation dans Windows 10
Il existe trois méthodes pour ajouter une bibliothèque au volet de navigation. Passons-les en revue.
Utilisation du menu contextuel
- Ouvrez ce PC dans l'explorateur de fichiers.
- Cliquez sur Bibliothèques à gauche pour ouvrir le dossier.

- Cliquez avec le bouton droit sur la bibliothèque que vous souhaitez ajouter au volet de navigation et cliquez sur Afficher dans le volet de navigation.

Utilisation du ruban
- Sélectionnez la bibliothèque souhaitée dans le dossier Bibliothèques.
- Dans le ruban, allez dans l'onglet Gérer apparaîtra sous Outils de la bibliothèque.

- Clique sur le Afficher dans le volet de navigation bouton.

Utilisation de la boîte de dialogue Propriétés de la bibliothèque
- Cliquez avec le bouton droit sur une bibliothèque et sélectionnez « Propriétés » dans le menu contextuel. Astuce: vous pouvez ouvrir les propriétés d'une bibliothèque, d'un fichier ou d'un dossier plus rapidement si vous double-cliquez dessus tout en maintenant la touche ALT enfoncée. Voir Comment ouvrir rapidement les propriétés d'un fichier ou d'un dossier dans l'explorateur de fichiers Windows.
- Dans Propriétés, vérifiez le Affiché dans le volet de navigation boîte.

Quelle que soit la méthode que vous utilisez, la bibliothèque apparaîtra dans le volet de navigation.

Supprimer une bibliothèque du volet de navigation
Pour supprimer une bibliothèque du volet de navigation dans Windows 10, vous pouvez utiliser l'une des méthodes suivantes.
- Cliquez avec le bouton droit sur la bibliothèque souhaitée dans le volet de navigation et sélectionnez Ne pas afficher dans le volet de navigation dans le menu contextuel.

- Cliquez avec le bouton droit sur la bibliothèque dans le dossier Bibliothèques et sélectionnez Ne pas afficher dans le volet de navigation dans le menu contextuel.

- Décochez la case Affiché dans le volet de navigation dans la boîte de dialogue des propriétés de la bibliothèque.

- Clique sur le Afficher dans le volet de navigation bouton dans le ruban.

Vous avez terminé.
Articles d'intérêt :
- Changer les icônes des bibliothèques par défaut dans Windows 10
- Comment ajouter des bibliothèques à un accès rapide dans Windows 10
- Comment ajouter une icône de bureau de bibliothèques dans Windows 10
- Comment déplacer des bibliothèques au-dessus de ce PC sous Windows 10
- Faire en sorte que l'explorateur ouvre les bibliothèques au lieu de l'accès rapide dans Windows 10
- Définir l'emplacement d'enregistrement par défaut pour la bibliothèque dans Windows 10
- Comment réorganiser les dossiers dans une bibliothèque sous Windows 10
Vous pouvez ajouter ou supprimer les menus contextuels de bibliothèque suivants :
- Supprimer Inclure dans le menu contextuel de la bibliothèque dans Windows 10
- Ajouter une icône de modification au menu contextuel de la bibliothèque dans Windows 10
- Ajouter la bibliothèque d'optimisation pour le menu contextuel dans Windows 10
- Ajouter l'emplacement d'enregistrement défini au menu contextuel de la bibliothèque dans Windows 10
C'est ça.