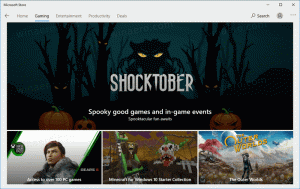Windows 10 Build 16251 est disponible pour les initiés de Windows
Microsoft a publié aujourd'hui une autre version de Windows 10 Insider Preview. Windows 10 build 16251 qui représente la prochaine mise à jour de Windows 10 Fall Creators, nom de code "Redstone 3", est maintenant disponible pour Fast Ring Insiders. Cette version est livrée avec un certain nombre d'améliorations importantes. Voyons ce qu'il y a de nouveau.
Le journal des modifications présente les améliorations et mises à jour suivantes.
Windows vous permet de lier votre téléphone et votre PC
Vous vous souvenez peut-être qu'à Build, nous avons parlé de PC et de téléphones fonctionnant mieux ensemble. Avec la Build 16251, nous introduisons le premier ensemble de fonctionnalités qui permettent de « lier » votre téléphone à votre PC. Le scénario de cette version est axé sur la navigation Web sur plusieurs appareils. Aujourd'hui, nous demandons à vos Windows Insiders de nous aider à tester cette expérience avec vos téléphones Android. Le support pour iPhone arrive très bientôt, restez à l'écoute.
Pour commencer, après avoir installé la nouvelle version d'aujourd'hui sur votre PC, accédez à Paramètres > Téléphone et associez votre téléphone. Le fait de lier votre téléphone garantit que vos sessions depuis votre téléphone se poursuivent uniquement sur le PC que vous avez choisi. Après avoir ajouté votre téléphone à lier, vous recevrez un SMS de notre part vous invitant à installer une application de test appelée "Microsoft Apps" pour Android qui complète le lien entre votre téléphone et votre PC et permet l'une de nos premières navigations multi-appareils scénarios.
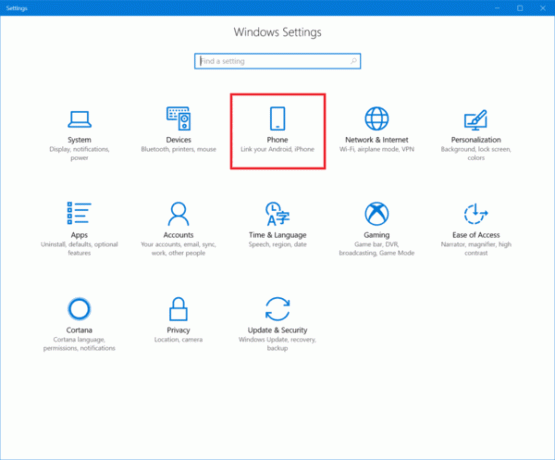
Après avoir lié votre téléphone, accédez simplement à votre téléphone et commencez à naviguer sur le Web. Lorsque vous êtes sur un site Web que vous souhaitez afficher sur votre PC, invoquez simplement l'expérience de partage native sur votre téléphone et partagez le site Web avec l'option « Continuer sur PC ». Vous devrez peut-être cliquer sur «... » ou plus pour ajouter cette application de test à votre menu de partage. Une fois invoqué, il vous demandera d'abord de vous connecter avec votre compte Microsoft. Il est important que vous utilisiez le même compte que vous utilisez sur votre PC. Ensuite, il vous demandera si vous souhaitez « Continuer maintenant » ou « Continuer plus tard ». Si vous choisissez "Continuer maintenant", le site Web s'ouvrira comme par magie sur le PC lié. Si vous choisissez de "Continuer plus tard", le site Web apparaîtra sous Action Center pour que vous puissiez y accéder plus tard lorsque vous serez prêt. Essayez-le et faites-nous part de tout problème que vous rencontrez !
Obtenez des résultats de recherche Web dans Cortana sans ouvrir votre navigateur
Vous pouvez maintenant afficher les résultats que Cortana a pour vous sans lancer le navigateur Web. Pour certaines questions, le volet Cortana se développe automatiquement, vous montrant rapidement exactement ce que vous devez savoir. Cela fonctionne avec les films, les célébrités, les cours des actions, la météo, l'état des vols - tout ce que vous voulez! Si Cortana n'a pas de réponse rapide à votre requête, le volet ne se développera pas automatiquement. Pas de soucis! Cliquez simplement sur la flèche à côté de la suggestion Web appropriée (ou appuyez sur la touche fléchée droite) pour voir ce que le Web a pour vous. Nous attendons avec impatience vos commentaires, que vous pouvez déposer à l'aide du bouton de commentaires de Cortana.
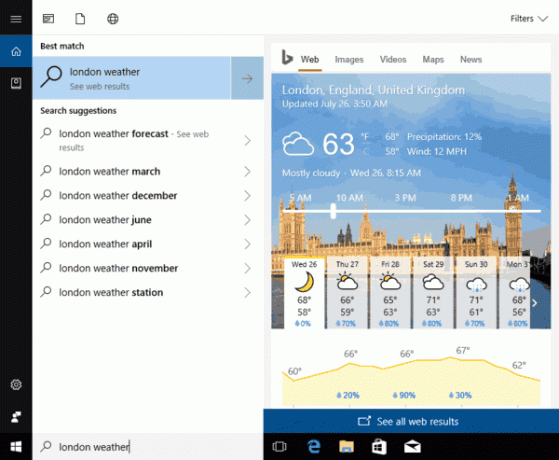
Utilisez les commandes vocales Cortana pour verrouiller, vous déconnecter, éteindre ou éteindre votre PC
Nous avons maintenant activé la possibilité pour vous d'utiliser Cortana pour désactiver, redémarrer, verrouiller ou vous déconnecter de Windows. Bien qu'annoncé précédemment, nous ne l'avons pas entièrement activé via le cloud jusqu'à présent. Ainsi, si vos mains sont occupées en ce moment, vous n'avez pas besoin d'arrêter ce que vous faites pour éteindre ou verrouiller votre PC. Au lieu de cela, vous pouvez dire "Hey Cortana, éteignez mon PC" et Cortana s'en chargera. De la même manière, vous pouvez utiliser Cortana pour redémarrer votre ordinateur, vous déconnecter ou verrouiller votre PC. Utilisez simplement votre voix et essayez les commandes suivantes :
- "Hey Cortana, redémarre le PC."
- "Hey Cortana, éteint le PC."
- "Hey Cortana, déconnecte-toi."
- "Hey Cortana, verrouille le PC."
Pour certaines de ces commandes vocales, telles que celle permettant d'éteindre votre PC, Cortana peut vous demander une confirmation verbale. Vous devrez répondre à Cortana par un « Oui » pour que Cortana termine la commande vocale.
En outre, vous pouvez également demander à Cortana d'exécuter les commandes ci-dessus sur l'écran de verrouillage, mais vous devez d'abord activer Cortana sur l'écran de verrouillage si vous ne l'avez pas déjà fait.
Vous pouvez activer Cortana sur votre écran de verrouillage en ouvrant les paramètres de Cortana et en activant cette option :
Si vous avez des commentaires, assurez-vous de nous les envoyer via Feedback Hub !
REMARQUE: disponible uniquement sur les marchés anglais* (EN-US, EN-AU, EN-CA, EN-GB et EN-IN).
Expérience de démarrage améliorée
Utilisez les informations de connexion pour appliquer les paramètres après un redémarrage ou une mise à jour: La fonction avancée de mise à jour de Windows pour utiliser vos informations de connexion pour terminer automatiquement la configuration de votre appareil après qu'une mise à jour a été étendue aux redémarrages et arrêts réguliers. Lorsque vous vous connectez et lancez un redémarrage ou un arrêt via les options d'alimentation disponibles dans le menu Démarrer et divers autres emplacements, Windows configurera automatiquement votre compte après son redémarrage en haut.
Cela vous aidera à vous connecter plus rapidement et restaurera vos applications d'accessibilité et toute autre application qui a enregistré pour le redémarrage de l'application.
Options de ligne de commande:
- arrêt /sg
Éteindre l'ordinateur. Au prochain démarrage, redémarrez toutes les applications enregistrées.
- arrêt /g
Arrêt complet et redémarrage de l'ordinateur. Une fois le système redémarré, redémarrez toutes les applications enregistrées.
Se désengager: Dans la section Confidentialité de la page Options de connexion de vos paramètres, vous pouvez désactiver et réactiver à l'aide de l'option ci-dessous :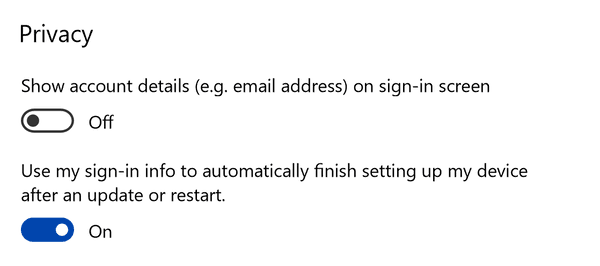
Remarque: la fonctionnalité n'est disponible que sur les PC qui ne sont pas gérés par les entreprises. Cela inclut les PC domestiques qui sont synchronisés avec la messagerie de l'entreprise (travail, école, etc.).
Améliorations des entrées
- Nous avons ajusté la taille du clavier tactile à une main pour être un peu plus grand, ainsi que ajouté un bordure plus épaisse comme rembourrage autour de sorte que vous êtes moins susceptible de taper accidentellement à l'extérieur du clavier et le rejeter.
- Nous avons mis à jour le nouveau clavier tactile XAML pour prendre désormais en charge une option de disposition de clavier complète pour l'anglais (United États-Unis), anglais (Australie), français (France), italien (Italie), allemand (Allemagne) et espagnol (Espagne) langues. Merci à tous ceux qui ont partagé des commentaires sur le sujet! Pour accéder à cette disposition de clavier, appuyez sur le bouton en haut à gauche du clavier tactile.
- Lorsque vous lancez et fermez le clavier tactile, vous remarquerez maintenant une animation le faisant glisser vers l'intérieur et l'extérieur.
- Nous avons adouci le son de la frappe sur le clavier tactile - merci pour vos commentaires !
- Nous avons corrigé un problème où le clavier tactile pouvait entrer dans un état où le fait de glisser dessus déplacerait le contenu du clavier.
- Nous avons mis à jour les étiquettes de touches spécifiques au clavier tactile japonais à une main pour qu'elles soient écrites à l'aide de la police Yu-gothic UI.
- Nous avons corrigé un problème où le clavier tactile japonais pouvait parfois appuyer plusieurs fois sur la touche de suppression pour supprimer un caractère ou une phrase sélectionné dans certains champs de texte.
- Nous avons corrigé un problème où les options du clavier tactile dans les paramètres pour désactiver les suggestions et désactiver « ajouter un espace après avoir choisi une suggestion de texte » ne fonctionnaient pas.
- Nous avons ajusté le défilement du pavé tactile de précision à deux doigts afin qu'il soit un peu plus fluide maintenant - veuillez l'essayer dans la version d'aujourd'hui.
- Nous avons corrigé un problème où la fenêtre du candidat Microsoft Pinyin IME n'était pas visible lorsque Microsoft Edge était en mode plein écran (F11).
- Nous avons corrigé un problème où la notification d'état de l'IME japonais n'apparaissait pas lorsque l'IME était activé avec la méthode de saisie Kana.
- En plus du défilement, le stylet peut désormais également sélectionner et faire glisser des objets lorsque le bouton barillet (un bouton sur le côté du stylet) est enfoncé. Cette fonctionnalité était déjà disponible dans les applications Win32 et Microsoft Edge à partir de 16215, et aujourd'hui, nous l'étendons pour inclure également toutes les applications UWP. Veuillez l'essayer dans vos applications préférées et dites-nous comment l'expérience fonctionne pour vous.
- Nous avons corrigé un problème où il n'était pas possible d'utiliser le stylet pour déplacer une fenêtre d'application Win32 de haut en bas en faisant glisser la barre de titre.
- Nous avons corrigé un problème où les coordonnées étaient légèrement décalées lors de l'utilisation du stylet pour effacer le point au cours des derniers vols.
Améliorations de Microsoft Edge
- Microsoft Edge ne redimensionnera plus les sites en mode tablette avec une largeur de fenêtre étroite (comme dans une vue capturée ou en orientation portrait). Cela offre une expérience plus naturelle sur les sites réactifs modernes en mode tablette.
- Nous avons résolu un problème dans les versions récentes où l'option Copier le lien affichée dans Microsoft Edge lorsque vous cliquez avec le bouton droit sur un lien hypertexte ne fonctionnait pas.
- Nous avons corrigé de nombreux problèmes de fiabilité dans Microsoft Edge qui amélioreront l'expérience utilisateur en cas de plantage et de blocage dans l'application.
- Nous avons corrigé un problème dans Microsoft Edge avec le PDF qui ne s'ouvrait pas lors de l'actualisation.
- Nous avons corrigé un problème dans Microsoft Edge avec l'ajustement du PDF à la page pour certains livres.
- Nous avons corrigé un problème avec les sites épinglés de Microsoft Edge où il n'affichait pas la bonne favicon dans la barre des tâches.
Améliorations des jeux sur PC
- Certains utilisateurs peuvent voir le mode Jeu activé dans la barre de jeu par défaut pour certains de leurs jeux.