Créer un raccourci matériel de suppression en toute sécurité dans Windows 10
Si plusieurs périphériques amovibles sont connectés à votre PC, il peut être utile de créer un raccourci spécial vers la boîte de dialogue Retirer le périphérique en toute sécurité. Il affichera une interface utilisateur utile pour gérer rapidement les appareils connectés. Voyons comment cela peut être fait.
Supprimer le matériel en toute sécurité n'est pas une nouvelle fonctionnalité de Windows 10. Il est disponible dans de nombreuses versions précédentes de Windows. Cette boîte de dialogue permet à l'utilisateur d'éteindre et d'éjecter rapidement un périphérique de stockage en toute sécurité pour éviter la perte de données (voir l'article suivant sur mise en cache d'écriture dans Windows).
Pour créer le raccourci Supprimer le périphérique en toute sécurité dans Windows 10, procédez comme suit.
Faites un clic droit sur l'espace vide de votre bureau. Sélectionnez Nouveau - Raccourci dans le menu contextuel (voir la capture d'écran).

Dans la zone cible du raccourci, saisissez ou copiez-collez les éléments suivants :
rundll32.exe shell32.dll, Control_RunDLL hotplug.dll
Conseil: Voir la liste des commandes Rundll32 disponibles dans Windows 10.
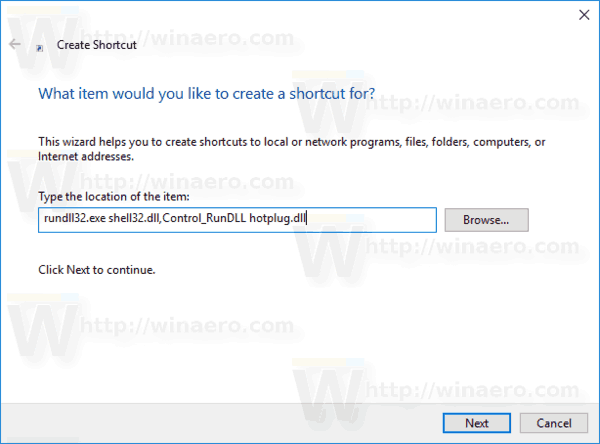
Utilisez la ligne "Safely Remove Hardware" sans guillemets comme nom de raccourci. En fait, vous pouvez utiliser n'importe quel nom que vous voulez. Cliquez sur le bouton Terminer lorsque vous avez terminé.
Maintenant, faites un clic droit sur le raccourci que vous avez créé et sélectionnez Propriétés.
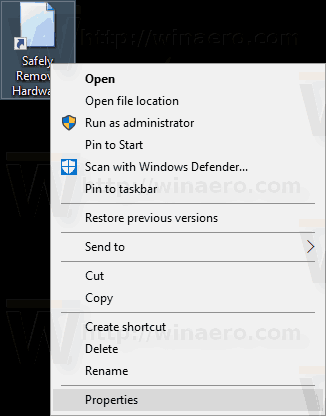
Dans l'onglet Raccourci, vous pouvez spécifier une nouvelle icône si vous le souhaitez. Vous pouvez utiliser l'icône du fichier c:\windows\system32\hotplug.dll.
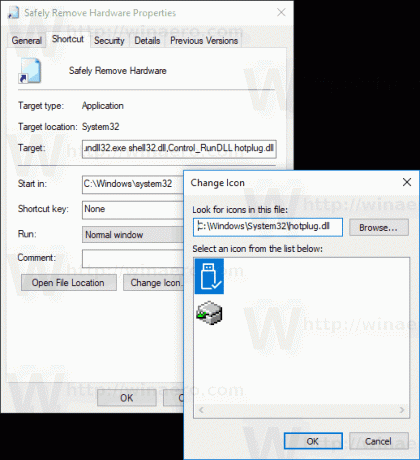
Cliquez sur OK pour appliquer l'icône, puis sur OK pour fermer la fenêtre de dialogue des propriétés du raccourci.
Maintenant, vous pouvez déplacer ce raccourci vers n'importe quel emplacement pratique, épinglez-le à la barre des tâches ou à Démarrer,ajouter à toutes les applications ou ajouter au lancement rapide (voir comment activer le lancement rapide). Vous pouvez également attribuer un raccourci clavier global à votre raccourci.

