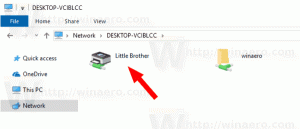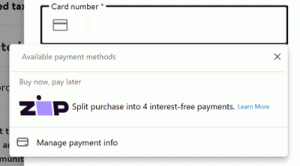Ajouter un panneau de configuration à ce PC sous Windows 10
Dans Windows 10, la possibilité d'ouvrir rapidement le Panneau de configuration à partir de l'interface utilisateur du ruban a été supprimée. Le bouton pour l'ouvrir a été remplacé par Paramètres. Alors que de nombreuses options du panneau de configuration classique sont actuellement disponibles dans les paramètres, le Le panneau a encore des dizaines d'applets exclusifs qui n'ont pas encore été portés vers les paramètres modernes application. Vous voudrez peut-être rajouter le Panneau de configuration à ce PC. Voici comment.
Paramètres est une application universelle fournie avec Windows 10. Il est créé pour remplacer le Panneau de configuration classique pour les utilisateurs d'écran tactile et les utilisateurs de bureau avec souris et clavier. Il se compose de plusieurs pages qui apportent de nouvelles options pour configurer Windows 10 ainsi que des options plus anciennes héritées du panneau de configuration classique. Dans chaque version, Windows 10 convertit de plus en plus d'options classiques en une page moderne dans l'application Paramètres.
Au moment d'écrire ces lignes, le panneau de configuration classique est toujours livré avec un certain nombre d'options et d'outils qui ne sont pas disponibles dans les paramètres. Il possède une interface utilisateur familière que de nombreux utilisateurs préfèrent à l'application Paramètres. Ils aimeraient avoir la possibilité de le lancer à partir du dossier Ce PC comme dans les versions précédentes du système d'exploitation. Voici une solution.
Pour ajouter le Panneau de configuration à ce PC sous Windows 10, procédez comme suit.
Il est possible d'ajouter le Panneau de configuration avec un ajustement du Registre. La clé requise est protégée par la propriété TrustedInstaller, mais ce n'est pas un gros problème. Suivez les instructions ci-dessous.
- Téléchargez l'application portable ExecTI et décompressez-la dans le dossier de votre choix: Télécharger ExecTI.
- Débloquer le fichier téléchargé.
- À l'aide d'ExecTI, exécutez l'application "regedit.exe". Voir la capture d'écran ci-dessous.
- Accédez à la clé de registre suivante:
HKEY_CLASSES_ROOT\CLSID\{5399E694-6CE5-4D6C-8FCE-1D8870FDCBA0} - Sur la droite, créez une nouvelle valeur DWORD 32 bits nommée DescriptionID. Même si tu cours une version Windows 10 64 bits, vous devez utiliser un type de valeur DWORD 32 bits.
- Définissez les données de valeur sur 3.
- Si vous courez une version Windows 10 64 bits, accédez à la clé suivante:
HKEY_CLASSES_ROOT\Wow6432Node\CLSID\{5399E694-6CE5-4D6C-8FCE-1D8870FDCBA0} - Là, créez la même valeur DescriptionID et définissez ses données de valeur sur 3.
- Maintenant, allez à la clé suivante:
HKEY_LOCAL_MACHINE\SOFTWARE\Microsoft\Windows\CurrentVersion\Explorer\MyComputer\NameSpace
- Ici, créez une nouvelle sous-clé nommée {5399E694-6CE5-4D6C-8FCE-1D8870FDCBA0}.
- Si vous courez une version Windows 10 64 bits, créez la même sous-clé sous la clé.
HKEY_LOCAL_MACHINE\SOFTWARE\Wow6432Node\Microsoft\Windows\CurrentVersion\Explorer\MyComputer\NameSpace
Maintenant, ouvrez ce PC. Vous verrez un nouvel élément sous le groupe "Dossiers" appelé Panneau de configuration.
Voici comment cela fonctionne. La valeur DescriptionID que vous avez créée indique à Windows 10 d'afficher le dossier virtuel du Panneau de configuration dans la catégorie "Dossiers" du dossier Ce PC. Mais il ne sera pas visible dans ce PC tant que vous n'aurez pas spécifié explicitement son CLSID sous la clé HKEY_LOCAL_MACHINE\SOFTWARE\Microsoft\Windows\CurrentVersion\Explorer\MyComputer\NameSpace.
De cette façon, vous pouvez ajouter n'importe quelle applet du Panneau de configuration ou dossier virtuel à ce PC. Vous pouvez obtenir la liste complète des CLSID disponibles dans l'article suivant :
Liste des emplacements du shell CLSID (GUID) dans Windows 10.
Vous pouvez gagner du temps et éviter une édition compliquée du Registre. Au lieu de cela, utilisez Winaero Tweaker, mon application gratuite qui propose un grand nombre d'options pour personnaliser Windows 10. L'une de ses options est la possibilité de personnaliser les dossiers de ce PC. Vous pouvez ajouter n'importe quel dossier personnalisé, n'importe quelle applet du Panneau de configuration, une bibliothèque ou un emplacement de shell au dossier Ce PC en seulement deux clics.
Vous pouvez également supprimer l'un des dossiers par défaut. Vous pouvez télécharger Winaero Tweaker ici :
Télécharger Winaero Tweaker