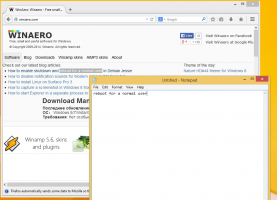Obtenez le hachage de fichier avec PowerShell dans Windows 10
Sous Windows 10 et Windows 8, il est possible d'obtenir des valeurs de hachage pour un fichier sans utiliser d'outils tiers. Une applet de commande spéciale vous permettra de calculer les valeurs de hachage SHA1, SHA256, SHA384, SHA512, MACTripleDES, MD5 et RIPEMD160 d'un fichier donné. Voici comment cela peut être fait.
L'objectif général des valeurs de hachage est de garantir qu'un fichier est authentique et que son contenu n'a pas été modifié par un tiers, un autre logiciel ou un logiciel malveillant. Lorsqu'un fichier a été modifié, sa valeur de hachage est également modifiée. Il est également possible de comparer et de faire correspondre les valeurs de hachage pour trouver si deux fichiers ou plus sont identiques.
La possibilité de calculer le hachage du fichier fait partie de l'API cryptographique de Windows. L'interface utilisateur du système d'exploitation n'a aucune option pour calculer ou afficher la valeur de hachage pour les fichiers. Au lieu de cela, vous pouvez utiliser la cmdlet Get-FileHash dans PowerShell. Voici comment l'utiliser.
Pour obtenir le hachage de fichier avec PowerShell dans Windows 10, procédez comme suit.
La syntaxe générale de l'applet de commande est la suivante :
Get-FileHash c:\windows\explorer.exe| Format-Liste
Ouvrez PowerShell et tapez la commande ci-dessus pour le tester. Il calcule la valeur de hachage SHA256 pour le fichier donné et produit la sortie comme suit.
Pour calculer la valeur de hachage autre que SHA256, utilisez le commutateur -Algorithm. Par exemple, pour obtenir la valeur de hachage MD5, exécutez la commande suivante :
Get-FileHash c:\windows\explorer.exe -Algorithm MD5| Format-Liste
La sortie sera la suivante :
La liste des valeurs possibles pour l'algorithme est la suivante :
- SHA1
- SHA256
- SHA384
- SHA512
- MACTripleDES
- MD5
- RIPEMD160
Un autre commutateur utile que vous devez connaître est -LiteralPath. Il spécifie le chemin d'accès à un fichier. Contrairement au paramètre de chemin par défaut, la valeur du paramètre LiteralPath est utilisée exactement telle qu'elle est saisie. Aucun caractère n'est interprété comme caractère générique. Si le chemin comprend des caractères d'échappement, placez-le entre guillemets simples. Les guillemets simples indiquent à Windows PowerShell de ne pas interpréter les caractères comme des séquences d'échappement.
À l'aide de l'applet de commande Get-FileHash, vous pouvez obtenir des valeurs de hachage pour un fichier de manière native. C'est très utile, surtout lorsque vous travaillez dans un environnement sécurisé où les logiciels tiers ne sont pas autorisés. La console PowerShell est fournie avec Windows 10 et est accessible dans chaque instance installée, vous pouvez donc utiliser l'applet de commande Get-FileHash native partout.