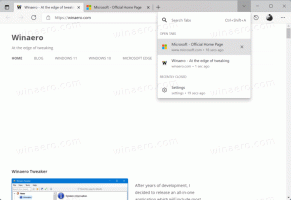Créer un raccourci pour la machine virtuelle Hyper-V dans Windows 10
Windows 10, Windows 8.1 et Windows 8 sont fournis avec Client Hyper-V afin que vous puissiez exécuter un système d'exploitation invité pris en charge dans une machine virtuelle. Hyper-V est l'hyperviseur natif de Microsoft pour Windows. Il a été développé à l'origine pour Windows Server 2008, puis porté sur le système d'exploitation client Windows. Il s'est amélioré au fil du temps et est également présent dans la dernière version de Windows 10. Aujourd'hui, nous allons voir comment créer un raccourci pour démarrer une machine virtuelle Hyper-V sous Windows 10.
Remarque: uniquement Windows 10 Pro, Entreprise et Éducation éditions inclure la technologie de virtualisation Hyper-V.
Qu'est-ce que Hyper-V
Hyper-V est la solution de virtualisation propre à Microsoft qui permet de créer des machines virtuelles sur des systèmes x86-64 exécutant Windows. Hyper-V a été lancé pour la première fois avec Windows Server 2008 et est disponible sans frais supplémentaires depuis Windows Server 2012 et Windows 8. Windows 8 a été le premier système d'exploitation client Windows à inclure nativement la prise en charge de la virtualisation matérielle. Avec Windows 8.1, Hyper-V a obtenu un certain nombre d'améliorations telles que le mode de session amélioré, permettant des graphiques haute fidélité pour les connexions aux machines virtuelles à l'aide du Protocole RDP et redirection USB qui est activée de l'hôte vers les machines virtuelles. Windows 10 apporte des améliorations supplémentaires à l'offre d'hyperviseur natif, comprenant:
- Ajout et suppression à chaud pour la mémoire et les adaptateurs réseau.
- Windows PowerShell Direct – la possibilité d'exécuter des commandes dans une machine virtuelle à partir du système d'exploitation hôte.
- Démarrage sécurisé Linux - Les offres de système d'exploitation Ubuntu 14.04 et versions ultérieures et SUSE Linux Enterprise Server 12 s'exécutant sur des machines virtuelles de génération 2 peuvent désormais démarrer avec l'option de démarrage sécurisé activée.
- Gestion de bas niveau du gestionnaire Hyper-V - Le gestionnaire Hyper-V peut gérer les ordinateurs exécutant Hyper-V sur Windows Server 2012, Windows Server 2012 R2 et Windows 8.1.
Créer un raccourci pour une machine virtuelle Hyper-V
Malheureusement, l'application Hyper-V Manager ne permet pas à l'utilisateur de créer un raccourci pour une machine virtuelle de son choix. Avoir un tel raccourci est très pratique. En cliquant dessus, vous pouvez démarrer votre machine virtuelle directement sans ouvrir Hyper-V Manager.
Comme vous le savez peut-être déjà, Hyper-V peut être géré avec PowerShell. Il y a beaucoup d'applets de commande qui peut être utilisé pour modifier la configuration et les options Hyper-V des machines virtuelles existantes. Il existe une applet de commande spéciale, Démarrer-VM "Nom de la VM", qui peut être utilisé pour activer la machine virtuelle souhaitée. Cependant, il n'y a pas d'applet de commande pour ouvrir l'interface graphique de cette machine virtuelle.
Voici comment contourner cette limitation.
Pour créer un raccourci pour une machine virtuelle Hyper-V,
Étape 1 Créer un nouveau fichier batch avec le contenu suivant :
@Écho off. définir VMNAME="Windows 10" powershell.exe -ExecutionPolicy Bypass -Commande "Démarrer-VM \"%VMNAME%"\"" vmconnect.exe 127.0.0.1 %VMNAME%
Enregistrez-le dans n'importe quel dossier, par ex. c:\data\startvm.cmd.
Étape 2 Modifier la ligne définir VMNAME="Windows 10", remplacez la partie "Windows 10" par le nom de votre machine virtuelle.
Étape 3 Créez un raccourci pour votre fichier batch et placez-le sur le bureau.
Étape 4 Ouvrez la boîte de dialogue des propriétés du raccourci. Sur le Raccourci onglet, cliquez sur le Avancée bouton.
Étape 5 Dans la boîte de dialogue suivante, activez l'option Exécuter en tant qu'administrateur. Cliquez sur Appliquer et d'accord pour fermer les propriétés du raccourci.
Vous avez terminé! Maintenant, double-cliquez sur le raccourci que vous avez créé et confirmez l'invite UAC. Cela démarrera votre machine virtuelle et ouvrira son interface graphique.
Maintenant, vous pouvez changer l'icône de raccourci, déplacer ce raccourci vers n'importe quel emplacement pratique, épinglez-le à la barre des tâches ou à Démarrer,ajouter à toutes les applications ou ajouter au lancement rapide (voir comment activer le lancement rapide). Vous pouvez également attribuer un raccourci clavier global à votre raccourci.
Si vous n'êtes pas content de confirmer l'invite UAC à chaque fois que vous ouvrez le raccourci, vous devez créer une tâche spéciale dans le planificateur de tâches Windows qui permet d'exécuter des applications avec des privilèges d'administrateur. Voir l'article suivant :
Créer un raccourci élevé pour ignorer l'invite UAC dans Windows 10
C'est ça.