Comment attribuer un mot-clé au moteur de recherche dans Microsoft Edge
Voici comment attribuer un mot-clé à un moteur de recherche dans Microsoft Edge. Dans Microsoft Edge, la barre d'adresse peut gérer à la fois les requêtes de recherche et les adresses de sites Web. Par défaut, le navigateur utilise Bing, mais les utilisateurs peuvent changer de moteur de recherche dans Microsoft Edge à tout moment. De plus, vous pouvez ajouter plusieurs moteurs et basculer rapidement entre eux à l'aide d'un mot-clé unique. Cette fonctionnalité élimine le besoin d'ouvrir le site Web du moteur de recherche dans un onglet ou de modifier les paramètres du navigateur chaque fois que vous souhaitez utiliser un moteur de recherche différent.
Publicité
Le navigateur attribue automatiquement un nouveau mot-clé à chaque fois que vous ajoutez un nouveau moteur de recherche. Pourtant, cette implémentation est un peu farfelue car il est difficile d'appeler un alias "google.com" un mot-clé pratique et rapide à saisir. Cet article vous expliquera comment attribuer un mot-clé personnalisé aux moteurs de recherche dans Microsoft Edge.
Attribuer un mot-clé au moteur de recherche dans Microsoft Edge
- Lancer Microsoft Edge
- Appuyez sur Alt + F pour ouvrir le menu principal d'Edge et sélectionnez l'option Paramètres.
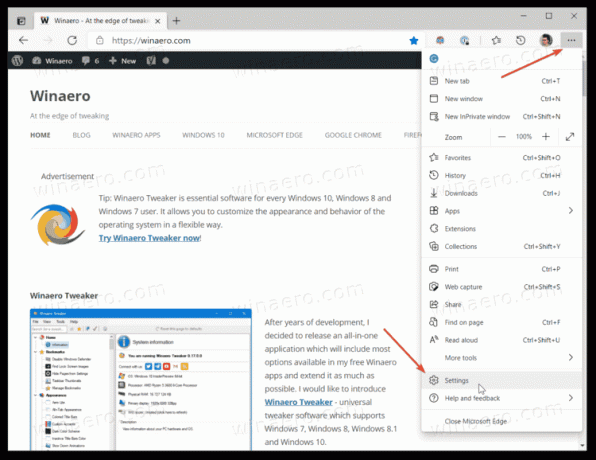
- Cliquer sur Confidentialité, recherche et services à gauche. A droite, cliquez sur Barre d'adresse et recherche.
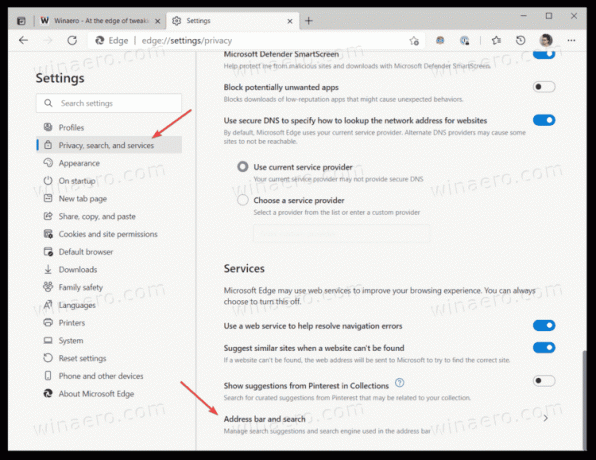
- Clique sur le Gérer les moteurs de recherche bouton. Alternativement, vous pouvez taper
edge://settings/searchEnginespour ouvrir directement la page souhaitée.
- Dans le Moteur de recherche liste, localisez le service de recherche auquel vous souhaitez attribuer un mot-clé. Cliquez sur le bouton à trois points à côté de la ligne du moteur de recherche.
- Sélectionner Éditer du menu.
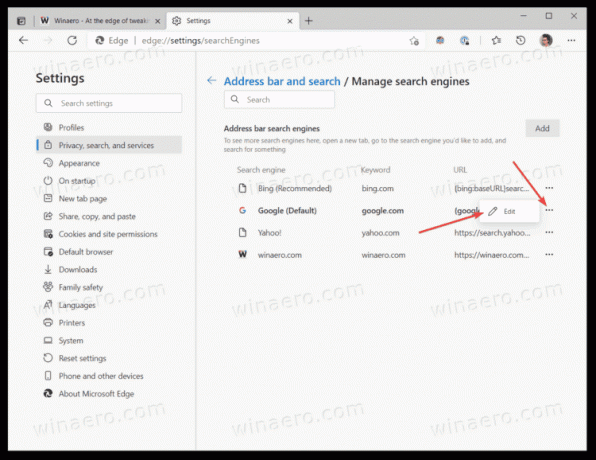
- Tapez un nouveau mot-clé dans le Mot-clé champ.
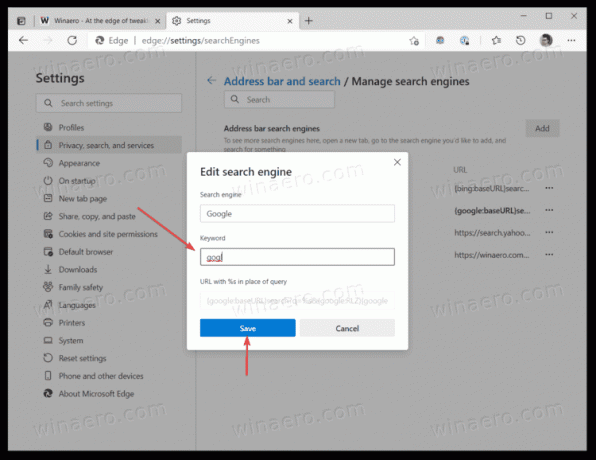
- Clique le sauvegarder bouton.
Vous avez terminé!
Maintenant, vous pouvez rapidement basculer le moteur de recherche de la barre d'adresse vers un autre en utilisant un mot-clé nouvellement attribué.
Nous vous recommandons d'attribuer des mots clés uniques et courts que vous n'utilisez pas dans vos requêtes de recherche; sinon, ils entreront en conflit avec les paramètres d'Edge. Supposons que vous définissiez le mot-clé "duck" pour duckduckgo.com. Chaque fois que vous entrez « canard » dans la barre d'adresse, le navigateur bascule le moteur par défaut sur DuckDuckGo. Microsoft s'efforce de résoudre cet inconvénient en introduire un double espace pour changer le moteur de recherche dans Edge. Actuellement, cette fonctionnalité est disponible en tant qu'indicateur expérimental uniquement dans Edge Canary.
Voici quelques exemples de mots-clés que vous pouvez attribuer :
-
bngpour Bing, -
gglpour Google, -
ddgpour DuckDuckGo, etc.

Remarque: Si le moteur de recherche requis est manquant dans la liste des moteurs de recherche, il est facile de l'ajouter. Ouvrez le moteur de recherche souhaité dans un nouvel onglet du navigateur Edge, par exemple, duckduckgo.com. Maintenant, ouvrez un nouvel onglet et tapez edge://settings/searchEngines dans la barre d'adresse. Vous verrez que tLe navigateur récupérera automatiquement toutes les données nécessaires pour remplir ses paramètres avec un nouveau service.
Ces abréviations vous aideront à passer rapidement au moteur de recherche requis sans aucune confusion. Enfin, voici un exemple du fonctionnement des mots-clés dans Microsoft Edge :
C'est ça.
