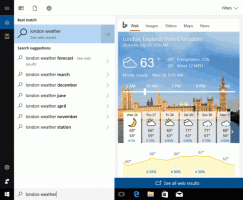Ajouter le niveau de batterie de réserve aux options d'alimentation dans Windows 10
Comment ajouter le niveau de batterie de réserve aux options d'alimentation dans Windows 10
Dans Windows 10, vous pouvez ajouter l'option "Réserver le niveau de batterie" à l'applet Options d'alimentation du Panneau de configuration classique. Il spécifie un pourcentage de capacité lorsque l'avertissement de batterie de réserve est affiché à l'utilisateur. C'est une option cachée qui n'est pas visible par défaut.
L'option Niveau de batterie de réserve est disponible dans Windows 7 et les versions ultérieures de Windows.

Vous pouvez l'ajouter ou le supprimer des options d'alimentation à l'aide d'un ajustement du registre ou de powercfg. Dans cet article, nous allons supprimer les deux méthodes.
Pour réserver le niveau de la batterie aux options d'alimentation dans Windows 10,
- Ouvrir un invite de commande élevée.
- Ajouter Tapez ou copiez-collez la commande suivante :
powercfg -attributs f3c5027d-cd16-4930-aa6b-90db844a8f00 -ATTRIB_HIDE.
- Niveau de batterie de réserve est maintenant disponible dans le Applet d'options d'alimentation.
- Pour annuler la modification, utilisez la commande suivante:
powercfg -attributs f3c5027d-cd16-4930-aa6b-90db844a8f00 +ATTRIB_HIDE.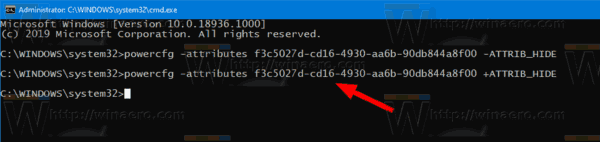
Vous avez terminé. Voir la capture d'écran suivante: Niveau de batterie de réserve ajouté aux options d'alimentation.

Alternativement, vous pouvez appliquer un ajustement du Registre.
Ajouter le niveau de batterie de réserve aux options d'alimentation dans le registre
- Ouvrir l'éditeur de registre.
- Accédez à la clé suivante :
HKEY_LOCAL_MACHINE\SYSTEM\CurrentControlSet\Control\Power\PowerSettings\f3c5027d-cd16-4930-aa6b-90db844a8f00
Astuce: vous pouvez accéder à n'importe quelle clé de registre souhaitée en un clic.
- Dans le volet de droite, modifiez le Les attributs Valeur DWORD 32 bits de 1 à 0. Voir la capture d'écran suivante :
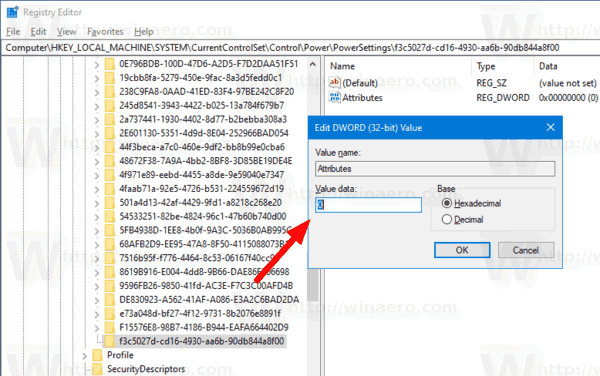
- Une fois ces modifications apportées, le paramètre apparaîtra dans les options d'alimentation.
Vous avez terminé!
Remarque: Pour supprimer l'option que vous avez ajoutée, redéfinissez la valeur des données des attributs sur 1.
Astuce: vous pouvez ouvrir les paramètres avancés d'un plan d'alimentation directement dans Windows 10.
Pour gagner du temps, vous pouvez télécharger ces fichiers de registre prêts à l'emploi :
Télécharger les fichiers du registre
C'est ça.