Comment ajouter un dossier à l'index de recherche dans Windows 10
Windows 10 offre la possibilité d'indexer vos fichiers afin que le menu Démarrer puisse les rechercher plus rapidement. L'indexation s'exécute en arrière-plan sans essayer d'affecter les performances de votre PC. Dans cet article, nous verrons comment ajouter un dossier personnalisé à l'index afin de rechercher son contenu plus rapidement.
Publicité
Comme vous le savez peut-être déjà, les résultats de la recherche dans Windows sont instantanés car ils sont alimentés par l'indexeur de recherche Windows. Ce n'est pas nouveau pour Windows 10, mais Windows 10 utilise la même recherche basée sur un indexeur que ses prédécesseurs, bien qu'il utilise un algorithme et une base de données différents. Il fonctionne comme un service qui indexe les noms de fichiers, le contenu et les propriétés des éléments du système de fichiers et les stocke dans une base de données spéciale. Il existe une liste désignée d'emplacements indexés dans Windows, ainsi que des bibliothèques qui sont toujours indexées. Ainsi, au lieu d'effectuer une recherche en temps réel dans les fichiers du système de fichiers, la recherche effectue une requête dans la base de données interne, ce qui permet d'afficher les résultats immédiatement.
Lorsque vous recherchez un dossier ou un fichier qui ne se trouve pas dans un emplacement indexé, la recherche est plus lente de plusieurs ordres de grandeur. De plus, Windows 10, contrairement à Windows 7, ne vous indique plus dans une barre d'informations qu'un certain emplacement n'est pas indexé et doit être indexé.
Pour ajouter des dossiers personnalisés à l'index de recherche dans Windows 10, procédez comme suit.
- Ouvrir le panneau de configuration.
- Maintenant, ouvrez les options d'indexation en tapant options d'indexation dans la zone de recherche du Panneau de configuration, puis cliquez sur l'élément de paramètres Options d'indexation.

- L'applet Options d'indexation s'ouvre.

- Cliquez sur le bouton 'Modifier'. La fenêtre suivante apparaîtra.
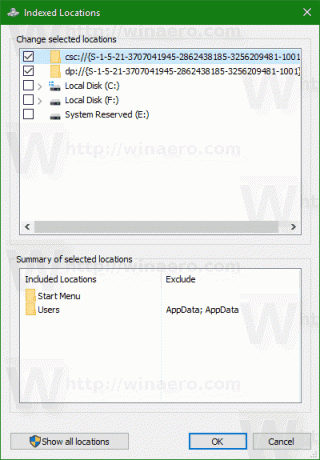
- Recherchez le dossier souhaité dans l'arborescence des dossiers et vérifiez-le dans la liste, comme indiqué ci-dessous.

- Cliquez sur le bouton OK pour ajouter votre dossier à l'index de recherche. Il apparaîtra dans la liste des dossiers.

Windows 10 reconstruira automatiquement l'index de recherche. Désormais, la recherche s'effectuera instantanément sur le contenu du dossier.
Une autre façon d'indexer un dossier consiste à l'ajouter à une bibliothèque. Faites un clic droit sur le dossier que vous souhaitez indexer et choisissez Inclure dans la bibliothèque et choisissez une bibliothèque dans le sous-menu.

Cela ajoute automatiquement le dossier au panneau de configuration des options d'indexation.
