Comment désactiver la maximisation verticale des fenêtres dans Windows 10
La fonctionnalité Aero Snap apparue dans Windows 7, permet de gérer facilement les fenêtres ouvertes. Il possède un certain nombre de fonctionnalités, dont l'une est la possibilité de maximiser une fenêtre ouverte verticalement en double-cliquant sur le bord supérieur de la fenêtre. Ce comportement existe également dans Windows 10 et Windows 8. Windows permet de désactiver complètement Aero Snap via Ease of Access Center, mais n'offre aucun réglage fin. La désactivation d'Aero Snap désactive le glissement vers le haut pour maximiser, le glissement depuis l'agrandissement pour la restauration, le glissement vers les bords latéraux pour l'alignement et cette fonction de maximisation verticale - c'est un commutateur tout ou rien. Si vous souhaitez conserver Aero Snap mais désactiver uniquement la maximisation verticale des fenêtres, nous verrons dans cet article comment procéder.
Publicité
Si vous n'avez jamais essayé de maximiser verticalement une fenêtre, vous pouvez la tester comme suit :
- Ouvrez n'importe quelle fenêtre. UNE Explorateur de fichiers la fenêtre convient. Assurez-vous qu'il n'est pas déjà maximisé.
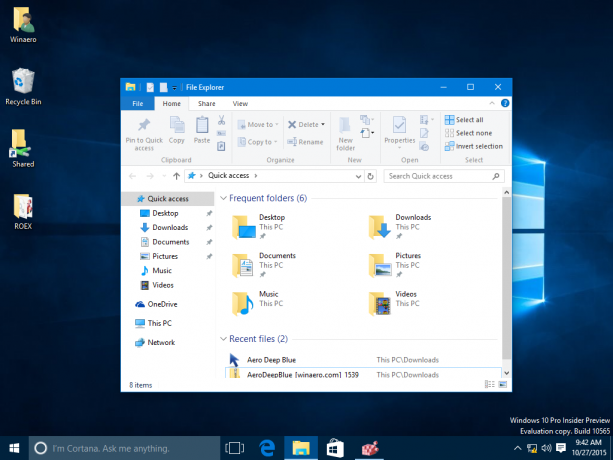
- Double-cliquez sur le bord supérieur où le point se transforme en une flèche à double tête, pour le maximiser verticalement. Le résultat sera le suivant :
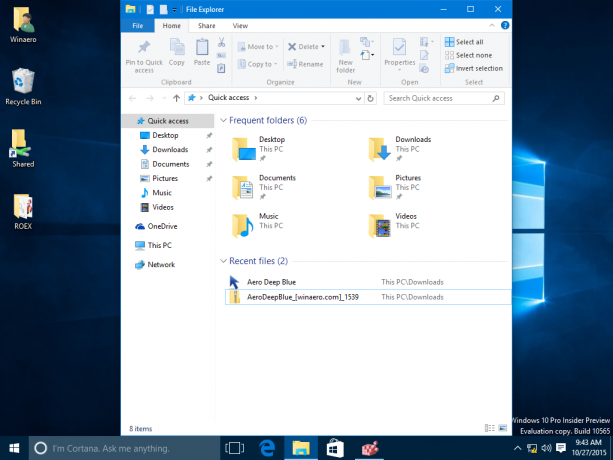
Première option: utiliser un simple ajustement du registre
Pour désactiver la maximisation verticale d'une fenêtre dans Windows 10, vous devez suivre les instructions ci-dessous :
- Ouvrir l'éditeur de registre.
- Accédez à la clé de registre suivante :
HKEY_CURRENT_USER\Panneau de configuration\Bureau
Astuce: vous pouvez accéder à n'importe quelle clé de registre souhaitée en un clic.
- Modifier la valeur de chaîne nommée SnapSizing. Par défaut, il a une valeur data de 1. Vous devez le mettre à 0 comme indiqué ci-dessous :

- Déconnectez-vous de votre compte Windows 10 et reconnectez-vous pour que les changements prennent effet. Redémarrer l'explorateur n'est pas suffisant.
Désormais, lorsque vous double-cliquez sur le bord supérieur d'une fenêtre, elle ne sera pas agrandie verticalement! Vous pouvez toujours faire glisser une fenêtre non agrandie vers le bord supérieur pour l'agrandir complètement ou vers les bords gauche et droit pour l'accrocher! Vous pouvez également double-cliquer sur sa barre de titre pour l'agrandir complètement. Pour restaurer le comportement par défaut, définissez le SnapSizing valeur de chaîne à 1 et reconnectez-vous à votre session Windows.
Deuxième option: utiliser Winaero Tweaker
Avec Winaero Tweaker 0.3.2.2, il est possible de personnaliser facilement le comportement de Snap à l'aide d'une interface graphique. Cochez l'option "Désactiver la maximisation verticale" sous la page Comportement - Désactiver Aero Snap. Ce changement sera appliqué instantanément. Aucun redémarrage n'est requis.
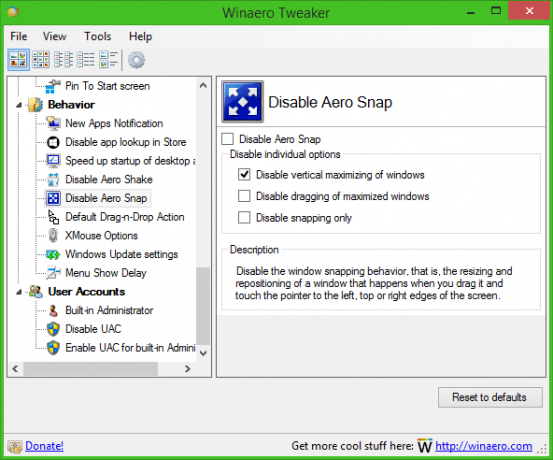 Cela fonctionne sur Windows 10, Windows 8 et Windows 7.
Cela fonctionne sur Windows 10, Windows 8 et Windows 7.
C'est ça.

