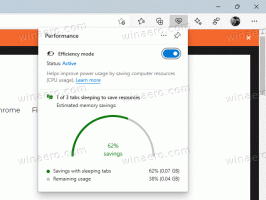Déplacer la machine virtuelle Hyper-V dans Windows 10
Windows 10, Windows 8.1 et Windows 8 sont fournis avec Client Hyper-V afin que vous puissiez exécuter un système d'exploitation invité pris en charge dans une machine virtuelle. Hyper-V est l'hyperviseur natif de Microsoft pour Windows. Il a été développé à l'origine pour Windows Server 2008, puis porté sur le système d'exploitation client Windows. Il s'est amélioré au fil du temps et est également présent dans la dernière version de Windows 10. Aujourd'hui, nous allons apprendre à déplacer une machine virtuelle Hyper-V existante vers un autre emplacement.
Publicité
Remarque: uniquement Windows 10 Pro, Entreprise et Éducation éditions inclure la technologie de virtualisation Hyper-V.
Qu'est-ce que Hyper-V
Hyper-V est la solution de virtualisation propre à Microsoft qui permet de créer des machines virtuelles sur des systèmes x86-64 exécutant Windows. Hyper-V a été lancé pour la première fois avec Windows Server 2008 et est disponible sans frais supplémentaires depuis Windows Server 2012 et Windows 8. Windows 8 a été le premier système d'exploitation client Windows à inclure nativement la prise en charge de la virtualisation matérielle. Avec Windows 8.1, Hyper-V a obtenu un certain nombre d'améliorations telles que le mode de session amélioré, permettant des graphiques haute fidélité pour les connexions aux machines virtuelles à l'aide du Protocole RDP et redirection USB qui est activée de l'hôte vers les machines virtuelles. Windows 10 apporte des améliorations supplémentaires à l'offre d'hyperviseur natif, comprenant:
- Ajout et suppression à chaud pour la mémoire et les adaptateurs réseau.
- Windows PowerShell Direct – la possibilité d'exécuter des commandes dans une machine virtuelle à partir du système d'exploitation hôte.
- Démarrage sécurisé Linux - Les offres de système d'exploitation Ubuntu 14.04 et versions ultérieures et SUSE Linux Enterprise Server 12 s'exécutant sur des machines virtuelles de génération 2 peuvent désormais démarrer avec l'option de démarrage sécurisé activée.
- Gestion de bas niveau du gestionnaire Hyper-V - Le gestionnaire Hyper-V peut gérer les ordinateurs exécutant Hyper-V sur Windows Server 2012, Windows Server 2012 R2 et Windows 8.1.
Générations de machines virtuelles dans Hyper-V
Lorsque vous créez une nouvelle machine virtuelle avec Hyper-V, vous pouvez choisir entre deux générations de votre machine virtuelle.

Génération 1 est une ancienne machine BIOS/MBR. Il prend en charge les systèmes d'exploitation 32 bits. Son matériel virtuel est similaire au matériel qui était disponible dans toutes les versions précédentes d'Hyper-V.
Génération 2 est livré avec des fonctionnalités modernes telles que l'UEFI et le démarrage sécurisé, mais il ne prend pas en charge les systèmes d'exploitation 32 bits. Il comporte des fonctionnalités supplémentaires, telles que le démarrage PXE, le démarrage à partir d'un disque dur virtuel SCSI
Démarrez à partir d'un DVD virtuel SCSI, et plus encore.
Remarque: Si vous envisagez d'installer un système d'exploitation invité 32 bits sur votre machine virtuelle, choisissez la génération 1. Une fois qu'une machine virtuelle a été créée, vous ne pouvez pas modifier sa génération.
Fichiers de machine virtuelle Hyper-V
Une machine virtuelle se compose de plusieurs fichiers, tels que des fichiers de configuration et des fichiers de disque virtuel qui stockent le système d'exploitation invité pour une machine. Par défaut, Hyper-V stocke tous les fichiers de vos machines virtuelles sur votre partition système. Vous souhaiterez peut-être les stocker sur un autre disque ou une autre partition. La dernière fois que nous avons examiné comment définir un nouveau dossier par défaut pour les disques virtuels. La même chose peut être faite pour les fichiers de configuration.
Remarque: lorsque vous créez une machine virtuelle dans Hyper-V Manager, vous pouvez spécifier un dossier pour stocker ses fichiers.


Si vous n'êtes pas satisfait du dossier actuel dans lequel votre machine virtuelle est stockée, vous pouvez le déplacer vers un autre dossier ou disque. Vous pouvez utiliser l'outil Hyper-V Manager ou PowerShell.
Pour déplacer une machine virtuelle Hyper-V dans Windows 10,
- Ouvrez le gestionnaire Hyper-V à partir du menu Démarrer. Astuce: voir Comment naviguer dans les applications par ordre alphabétique dans le menu Démarrer de Windows 10. Il se trouve sous Outils d'administration Windows > Gestionnaire Hyper - V.

- Cliquez sur votre nom d'hôte sur la gauche.
- Dans le volet du milieu, cliquez sur votre machine virtuelle dans la liste pour la sélectionner.
- S'il est en cours d'exécution, éteignez la VM.
- Dans le volet de droite, cliquez sur Déplacer sous Actions.

- Cela ouvrira l'assistant de déplacement de VM. Cliquer sur Prochain dans la boîte de dialogue suivante.

- Sélectionner Déplacer le stockage de la machine virtuelle, et cliquez sur Prochain.

- Sur la page suivante, sélectionnez Déplacez toutes les données de la machine virtuelle vers un seul emplacement, puis cliquez sur Prochain.

- Spécifiez le chemin d'accès au dossier vers lequel vous souhaitez déplacer votre machine virtuelle. Vous pouvez utiliser le Parcourir pour trouver rapidement l'emplacement de destination ou créer un nouveau répertoire.

- Sur la page suivante, vérifiez que tout est correct et cliquez sur Finir.

Vous avez terminé. La VM sera transférée vers le dossier de destination sélectionné. Une fois terminé, vous fermez l'application Hyper-V Manager.
Vous pouvez également déplacer une machine virtuelle Hyper-V avec PowerShell.
Déplacer la machine virtuelle Hyper-V avec PowerShell
- Désactivez la machine virtuelle que vous souhaitez déplacer.
- Ouvrez PowerShell en tant qu'administrateur.Conseil: Vous pouvez ajouter le menu contextuel "Ouvrir PowerShell en tant qu'administrateur".
- Exécutez la commande suivante pour voir la liste de vos machines et leurs générations.
Obtenir-VM

- Tapez et exécutez la commande suivante:
Move-VMStorage "nom de la VM" -DestinationStoragePath "Full\Path\to\the\new\folder". - Remplacez le
Nom de la machine virtuellepartie avec le nom réel de la machine virtuelle que vous avez à l'étape 3. Fournissez le chemin correct vers le dossier de destination.
Par exemple,
Move-VMStorage "Windows 10" -DestinationStoragePath "D:\vm"

C'est ça.
Articles Liés:
- Trouver la génération de la machine virtuelle Hyper-V dans Windows 10
- Créer un raccourci de connexion à la machine virtuelle Hyper-V dans Windows 10
- Importer une machine virtuelle Hyper-V dans Windows 10
- Exporter la machine virtuelle Hyper-V dans Windows 10
- Modifier le dossier par défaut de la machine virtuelle Hyper-V dans Windows 10
- Changer le dossier des disques durs virtuels Hyper-V dans Windows 10
- Supprimer le lecteur de disquette dans la machine virtuelle Windows Hyper-V
- Modifier le DPI de la machine virtuelle Hyper-V (niveau de zoom de mise à l'échelle d'affichage)
- Créer un raccourci pour la machine virtuelle Hyper-V dans Windows 10
- Activer ou désactiver la session améliorée Hyper-V dans Windows 10
- Comment activer et utiliser Hyper-V dans Windows 10
- Créer des machines virtuelles Ubuntu avec Hyper-V Quick Create