Arguments de ligne de commande de nettoyage de disque Cleanmgr dans Windows 10
L'outil Windows intégré, Nettoyage de disque, qui peut être lancé en tant que cleanmgr.exe de la boîte de dialogue Exécuter, prend en charge un certain nombre d'arguments de ligne de commande intéressants qui peuvent être utiles dans diverses situations. Examinons-les et voyons comment vous pouvez les utiliser.
Publicité
Vous pouvez découvrir les commutateurs disponibles pour le nettoyage de disque en entrant la commande suivante dans la boîte de dialogue Exécuter :
cleanmgr.exe /?
Voir la capture d'écran suivante :

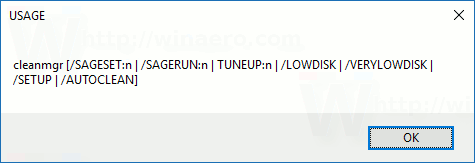
La liste est la suivante :
- /D DRIVELETTER
- /SAGESET: n
- /SAGERUN: n
- /RÉGLAGE: n
- /LOWDISK
- /VERYLOWDISK
- /SETUP
- /AUTOCLEAN
Voici ce que signifient ces commutateurs.
cleanmgr.exe /D DRIVELETTER
Exécute le nettoyage de disque pour un lecteur spécifique. L'utilisateur doit spécifier la lettre de lecteur sans ":" comme indiqué ci-dessous :
cleanmgr.exe /D C
La commande ci-dessus lancera le nettoyage de disque pour le lecteur C :.
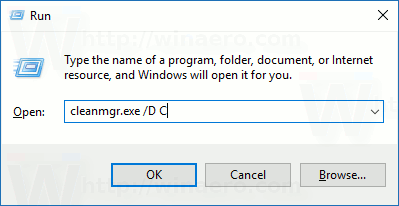
Vous pouvez combiner l'argument /D avec d'autres commutateurs de cleanmgr.exe.
cleanmgr.exe /SAGESET
La touche SAGESET vous permet de créer un préréglage de cases à cocher sélectionnées dans cleanmgr.exe. Une fois cela fait, vous pouvez lancer le préréglage à l'aide de l'option /SAGERUN. La syntaxe est la suivante :
cleanmgr.exe /SAGESET: nombre
La commande doit être exécuté élevé (en tant qu'administrateur).
Où "nombre" peut être n'importe quelle valeur de 0 à 65535. Les options que vous sélectionnez au cours de la session SAGESET seront écrites dans le registre et y seront stockées pour une utilisation ultérieure. La commande doit être exécutée élevée.
Utilisez-le comme suit :
- Ouvert une invite de commande élevée.
- Tapez la commande suivante
cleanmgr.exe /SAGESET: nombre
Supposons que vous utilisiez le numéro 112, par exemple :

- Cochez les options que vous souhaitez activer pour ce préréglage, comme indiqué ci-dessous :

- Cliquez sur OK pour enregistrer le préréglage sous le numéro que vous avez entré dans la boîte de dialogue Exécuter.
Depuis que vous avez démarré cleanmgr.exe /SAGESET: n élevé, il sera ouvert directement en mode "Nettoyer les fichiers système". Voir l'article suivant: Comment exécuter le nettoyage de disque directement en mode fichiers système et l'accélérer.
Techniquement, chaque case à cocher affichée dans le nettoyage de disque reflète la sous-clé de registre appropriée sous la branche de registre suivante :
HKEY_LOCAL_MACHINE\SOFTWARE\Microsoft\Windows\CurrentVersion\Explorer\VolumeCaches
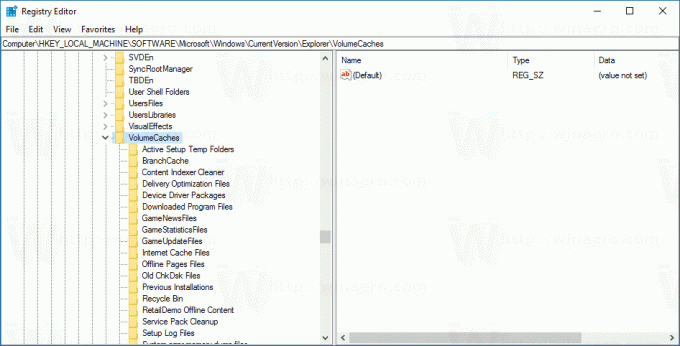
Par exemple, la sous-clé Windows Upgrade Log Files reflète la même option dans l'interface utilisateur de l'application.
Pour chaque valeur que vous vérifiez, elle sera marquée sous la valeur StateFlagsNNNN DWORD, où NNNN est un nombre que vous avez passé à l'argument SAGESET. J'y ai la valeur StateFlags0112 pour ma commande /SAGESET: 112 :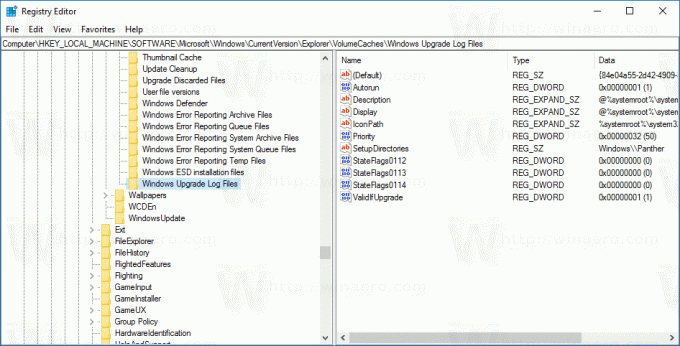
cleanmgr.exe / SAGERUN
L'argument /SAGERUN permet à l'utilisateur de lancer le préréglage configuré précédemment avec la commande /SAGESET: n. La syntaxe est la suivante :
cleanmgr.exe /SAGERUN: numéro
Utilisez le même numéro que vous avez utilisé pour la commande précédente /SAGESET: nombre.
En combinant avec l'exemple précédent, vous devez procéder comme suit.
- Ouvert une invite de commande élevée.
- Tapez la commande suivante
cleanmgr.exe /SAGESET: nombre
Supposons que vous utilisiez le numéro 112, par exemple :

- Cochez les options que vous souhaitez exécuter pour ce préréglage, comme indiqué ci-dessous :

- Cliquez sur OK pour enregistrer le préréglage sous le numéro 112.
- Maintenant, tapez cleanmgr.exe /SAGERUN: 112 dans la boîte de dialogue Exécuter. Il commencera automatiquement à nettoyer en utilisant les options présélectionnées.

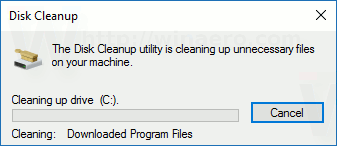
Le processus de nettoyage sera lancé immédiatement, sans aucune invite de confirmation. Le nettoyage de disque sera également fermé automatiquement.
Si l'argument /D n'est pas spécifié pour cette commande, il sera appliqué à tous les lecteurs.
Vous pouvez voir l'article Comment exécuter le nettoyage de disque directement en mode fichiers système et l'accélérer.
Les commandes suivantes ne sont pas documentées. Pour les découvrir, j'ai utilisé Sysinternals Process Monitor et les logs de l'utilitaire cleanmgr. S'ils ne se comportent pas comme décrit, veuillez me corriger dans les commentaires.
cleanmgr.exe /TUNEUP
La commande est similaire à la fonctionnalité SAGESET décrite. Sous Windows 10, cela fait exactement la même chose. Comme le commutateur SAGESET, il écrit des préréglages dans le registre. Il peut être utilisé à la place de SAGESET. La syntaxe est la suivante :
cleanmgr.exe /tuneup: 112
La commande doit être exécutée élevée.
Si vous avez précédemment configuré le numéro spécifié avec le commutateur TUNEUP avec SAGESET, il reflétera les modifications que vous avez apportées :
Ce commutateur n'est pas documenté, Microsoft peut donc supprimer ou modifier son comportement à tout moment. Je vous recommande d'utiliser plutôt SAGESET.
cleanmgr.exe /LOWDISK
Ce commutateur est utilisé lorsque Windows informe l'utilisateur qu'il manque d'espace disque sur un lecteur. Lorsque vous cliquez sur la notification, le Nettoyage de disque s'ouvre avec toutes les cases cochées par défaut. Vous pouvez l'exécuter à partir de la boîte de dialogue Exécuter comme suit :
cleanmgr.exe /LOWDISK
Voir la capture d'écran suivante :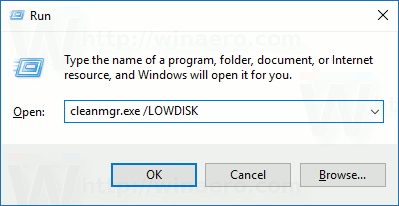
Une fois que vous appuyez sur le Entrer clé, il analysera le lecteur et affichera l'interface utilisateur familière, mais avec toutes les cases cochées par défaut :
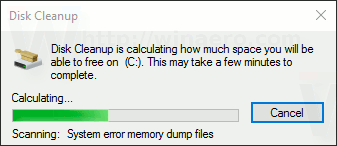
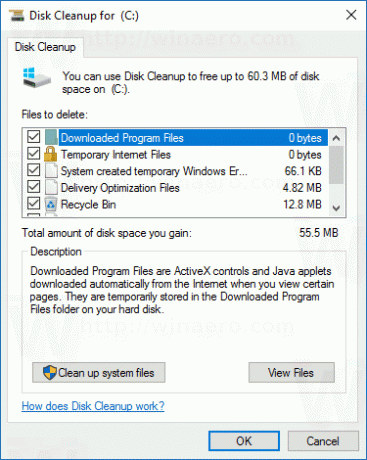 Vous pouvez exécuter la commande à partir d'une invite de commandes avec élévation de privilèges pour la faire basculer en mode fichiers système.
Vous pouvez exécuter la commande à partir d'une invite de commandes avec élévation de privilèges pour la faire basculer en mode fichiers système.
cleanmgr.exe /VERYLOWDISK
C'est la même chose que le commutateur de disque /LOWDISK, mais il nettoiera automatiquement tous les fichiers. Il ne vous montrera pas de confirmation, mais vous montrera une boîte de dialogue pour indiquer combien d'espace disque libre vous avez maintenant.
Syntaxe:
cleanmgr.exe /VERYLOWDISK
Exécutez la commande à partir de l'invite de commande élevée pour la faire basculer en mode fichiers système.
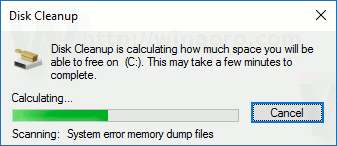

cleanmgr.exe /SETUP
Le commutateur de configuration analyse les fichiers système laissés par une version précédente de Windows. Par exemple, si vous avez effectué une mise à niveau de Windows 7 vers Windows 10, l'exécution de ce commutateur est utile. Il doit également être exécuté à partir d'une invite de commande élevée :
cleanmgr.exe /SETUP

L'application calculera l'espace utilisé par les fichiers de l'installation précédente de Windows. Il est similaire au nettoyage des fichiers d'installation Windows précédents à l'aide de l'interface utilisateur de Nettoyage de disque en mode normal. L'application analysera les emplacements suivants :
C:\$Windows.~BT\* C:\$Windows.~LS\* C:\$Windows.~WS\* C:\ESD\Télécharger\* C:\ESD\Windows\* C:\$WINDOWS.~Q\* C:\$INPLACE.~TR\* C:\Windows.old\* C:\Windows\Panthère.
L'application ne les nettoiera pas automatiquement. Il n'affichera pas non plus d'interface utilisateur. Au lieu de cela, il écrira deux fichiers journaux que vous pourrez inspecter :
C:\Windows\System32\LogFiles\setupcln\setupact.log. C:\Windows\System32\LogFiles\setupcln\setuperr.log.
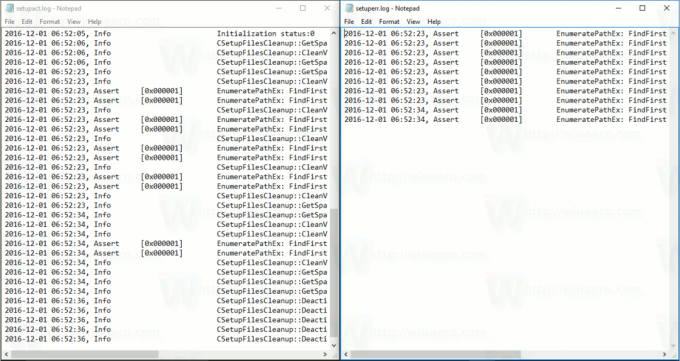
cleanmgr.exe /AUTOCLEAN
C'est la même chose que ci-dessus, mais l'application supprimera automatiquement les fichiers de l'installation précédente de Windows ou de la mise à niveau sur place précédente.
Les dossiers suivants seront supprimés :
C:\$Windows.~BT\* C:\$Windows.~LS\* C:\$Windows.~WS\* C:\ESD\Télécharger\* C:\ESD\Windows\* C:\$WINDOWS.~Q\* C:\$INPLACE.~TR\* C:\Windows.old\* C:\Windows\Panthère.
L'application écrira les résultats dans les fichiers journaux suivants :
C:\Windows\System32\LogFiles\setupcln\setupact.log. C:\Windows\System32\LogFiles\setupcln\setuperr.log.
Aucune interface utilisateur ne sera affichée.
La syntaxe est la suivante :
cleanmgr.exe /AUTOCLEAN
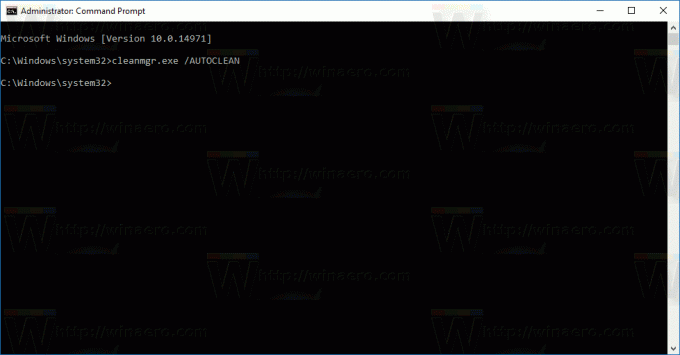 La commande doit être exécutée élevée, par ex. vous devez le lancer à partir d'une instance d'invite de commande élevée.
La commande doit être exécutée élevée, par ex. vous devez le lancer à partir d'une instance d'invite de commande élevée.
C'est ça.
N'oubliez pas de nous dire si certaines commandes ne se comportent pas comme décrit pour vous. N'hésitez pas à laisser un commentaire si vous avez une question ou une suggestion.

