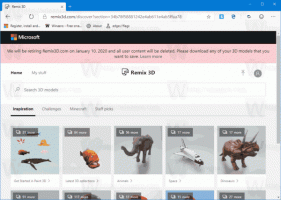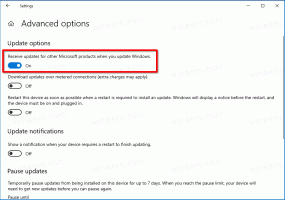Comment créer un rapport de diagnostic système dans Windows 10
Dans Windows 10, vous pouvez créer un rapport de diagnostic système pour inspecter les problèmes de configuration du système et des applications de manière utile. Dans le rapport, vous trouverez des suggestions pour maximiser les performances de votre ordinateur et améliorer le fonctionnement du système. Voyons comment obtenir ce rapport utile.
Publicité
Le rapport se compose d'un certain nombre de sections, qui répertorient l'état des composants critiques du système avec des problèmes s'ils ont été trouvés. Si une solution à un problème est applicable, elle sera mentionnée dans le rapport. Ces données sont l'un des rapports les plus utiles de Windows 10. Le rapport de diagnostic du système fait partie de l'outil d'analyse des performances intégré.

Vous devez connectez-vous en tant qu'administrateur avant de procéder.
Le rapport de diagnostic du système comprend plusieurs catégories :
- Rapport de diagnostic du système. Cette section comprend des informations générales sur votre PC comme son nom, la date actuelle, etc.
- Résultats diagnostiques. Vous trouverez ici un aperçu des performances de diverses ressources système. Différents types d'erreurs s'il y en a seront affichés ici, y compris les erreurs de service, les problèmes de périphérique. Il comprend des statistiques utiles pour l'exécution des processus et des ressources consommées.
- Configuration du logiciel.
- Configuration matérielle.
- CPU.
- Réseau.
- Disque.
- Mémoire.
- Statistiques du rapport - révèle quelques détails sur les informations incluses dans le rapport.
Pour créer le rapport de diagnostic système dans Windows 10, procédez comme suit.
- presse Gagner + R touches ensemble sur votre clavier et tapez dans la zone Exécuter :
perfmon/rapport

- L'application Performance Monitor s'ouvrira et commencera à collecter les données requises pour le rapport pendant environ 1 minute.

- Une fois toutes les données collectées, le rapport sera généré et affiché. Dans mon cas, cela se présente comme suit.


Le rapport sera enregistré dans l'Analyseur de performances. Vous pouvez l'inspecter immédiatement ou le faire plus tard. Pour accéder au rapport créé, exécutez l'application Performance Monitor. presse Gagner + R touches ensemble sur votre clavier et tapez perfmon.exe dans la zone Exécuter. Vous pouvez également le trouver dans le menu Démarrer, sous Outils d'administration Windows.
Sur la gauche, sélectionnez Rapports - Système - Diagnostics système. Vous y trouverez les rapports que vous avez créés précédemment.
C'est ça.