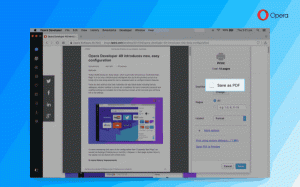Comment ajouter un message de connexion dans Windows 10
Vous pouvez ajouter un message de connexion spécial dans Windows 10 qui apparaîtra pour tous les utilisateurs à chaque fois qu'ils se connecteront. Le message peut avoir un titre et un texte de message personnalisés, vous pouvez donc afficher n'importe quel message texte que vous voulez.
Publicité
La possibilité d'afficher un tel message n'est pas une nouveauté de Windows 10. Autant que je me souvienne, cette fonctionnalité était disponible même dans Windows 2000, qui est sorti il y a 19 ans. Windows 10 a hérité de cette fonctionnalité des versions précédentes de Windows. Il peut être activé soit avec un ajustement du registre, soit avec un éditeur de stratégie de groupe local (le cas échéant). Dans cet article, nous passerons en revue les deux méthodes.
Voici quelques choses que vous devez savoir. Le message apparaîtra lors de la connexion au démarrage ou après la déconnexion. Il devient visible après l'écran de verrouillage mais avant que le bureau n'apparaisse. La couleur de l'arrière-plan de l'écran de message suit la couleur d'accentuation de l'écran de connexion.

Pour ajouter un message de connexion dans Windows 10, procédez comme suit.
- Ouvert Éditeur de registre.
- Accédez à la clé de registre suivante :
HKEY_LOCAL_MACHINE\SOFTWARE\Microsoft\Windows\CurrentVersion\Policies\System
Astuce: voir comment accéder à la clé de registre souhaitée en un clic.
Si vous n'avez pas une telle clé, créez-la simplement.
- Ici, modifiez ou créez une nouvelle valeur de chaîne (REG_SZ) mentions légaleslégende. Définissez ses données de valeur sur le titre du message souhaité.

- Maintenant, créez ou modifiez une valeur de chaîne nommée mentions légalestexte. Définissez-le sur le texte du message que vous souhaitez que les utilisateurs voient.

- Redémarrez Windows 10.
La définition de ces paramètres de chaîne sur des valeurs vides supprimera le message.
Pour vous faire gagner du temps, j'ai créé des fichiers de registre prêts à l'emploi que vous pouvez éditer selon ce que vous voulez. Vous pouvez les télécharger ici :
Télécharger les fichiers du registre
Si vous utilisez Windows 10 Pro, Entreprise ou Éducation édition, vous pouvez utiliser l'application Local Security Policy pour configurer les options mentionnées ci-dessus avec une interface graphique.
Ajouter un message de connexion à l'aide de l'interface graphique
- presse Gagner + R touches ensemble sur votre clavier et tapez :
secpol.msc
Appuyez sur Entrée.

- La politique de sécurité locale s'ouvrira. Aller à Stratégies locales de l'utilisateur -> Options de sécurité.

- Sur la droite, faites défiler jusqu'à l'option Connexion interactive: titre du message pour les utilisateurs qui tentent de se connecter. Réglez-le sur le titre du message souhaité.

- Définir l'option Connexion interactive: texte du message pour les utilisateurs qui tentent de se connecter au texte de message souhaité.

Vous avez terminé!
Maintenant, redémarrez le système d'exploitation pour voir le message.

La définition de ces paramètres sur une chaîne vide éliminera le message.
Enfin, vous pouvez utiliser Winaero Tweaker pour gagner du temps.

Vous pouvez télécharger l'application ici: Télécharger Winaero Tweaker.
C'est ça.