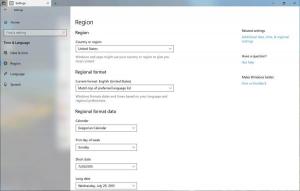Mot de passe image Windows 10
Windows 10 vous permet de configurer un mot de passe d'image. Il s'agit d'une protection de sécurité supplémentaire pour votre compte d'utilisateur. L'idée derrière cette fonctionnalité est d'afficher le toucher ou et de dessiner un motif sur une image sur l'écran de connexion avec le pointeur de la souris ou votre doigt (si vous avez un écran tactile). Voyons comment configurer le mot de passe d'image dans Windows 10.
Publicité

Pour configurer le mot de passe de l'image dans Windows 10, vous devez choisir une image et spécifier trois gestes, qui doivent être suffisamment distincts les uns des autres. Vous pouvez utiliser le pointeur de la souris ou l'écran tactile pour dessiner sur l'image. Le motif peut inclure diverses formes telles que des lignes, des points, des cercles, etc.
Avant de continuer, vous devez définir un mot de passe pour votre compte utilisateur. Si vous utilisez un compte Microsoft, vous avez déjà un mot de passe. Il s'agit d'une limitation du compte Microsoft. Il ne peut pas être utilisé sans mot de passe. Dans le cas d'un compte local, le mot de passe peut être vide. Si vous souhaitez utiliser la fonction Picture Password pour un compte qui n'a pas de protection par mot de passe, vous devez d'abord définir un mot de passe.
Pour définir le mot de passe de l'image dans Windows 10, vous devez procéder comme suit.
- Ouvrir les paramètres.
- Allez dans Comptes -> Options de connexion.

- Sur la droite, accédez à la section Mot de passe de l'image et cliquez sur le bouton Ajouter.

- Vous serez invité à entrer votre mot de passe actuel.

- Une fois que vous avez entré le mot de passe, vous pouvez regarder un didacticiel fourni avec l'image par défaut. L'image par défaut peut également être utilisée pour créer un nouveau mot de passe d'image. Vous pouvez charger votre propre image en utilisant le bouton Choisir une image dans le volet de gauche.


- Vous pouvez ajuster la position de l'image que vous avez chargée en la faisant glisser vers un nouvel emplacement.
Ensuite, cliquez sur le bouton Utiliser cette image à gauche.
- Le volet de gauche affichera un petit tutoriel sur la façon de dessiner des gestes. Dessinez le premier geste sur l'image que vous avez chargée.
- Répétez cette étape pour le deuxième et le troisième geste. Si vous faites une erreur, cliquez sur le bouton Recommencer à gauche.

- Une fois tous les gestes terminés, il vous sera demandé de les répéter. Répétez les gestes que vous avez spécifiés pour les confirmer, et vous avez terminé.

- Cliquez sur le bouton Terminer pour fermer la page Mot de passe de l'image et ajoutez votre mot de passe de l'image aux options de connexion.


Maintenant, déconnectez-vous de votre session Windows 10 et essayez d'utiliser votre nouveau mot de passe image. L'écran de connexion se présentera comme suit :
Vous pouvez toujours utiliser une option de connexion alternative telle que mot de passe, empreinte digitale ou ÉPINGLER. Cliquez sur le lien « Options de connexion » pour basculer entre elles :
Remarque: la fonction de mot de passe d'image n'est pas disponible lorsque votre ordinateur est joint à un domaine ou si Windows a démarré dans Mode sans échec.
Pour modifier ou supprimer le mot de passe d'image dans Windows 10, ouvrez la page Paramètres Comptes -> Options de connexion.
Là, cliquez sur le bouton approprié sous le bouton Mot de passe de l'image pour le supprimer et vous avez terminé.
C'est ça.