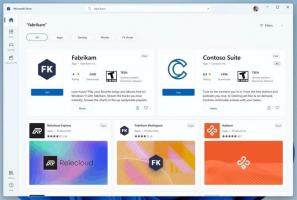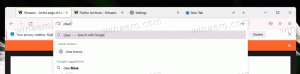Comment réparer l'installation de Windows 11 avec une mise à niveau sur place
Vous pouvez effectuer une installation de réparation de Windows 11 avec une mise à niveau sur place si vous rencontrez des problèmes avec Windows 11 qui ne peuvent pas être résolus avec des solutions de dépannage régulières. En effectuant une mise à niveau sur place, vous ne perdrez pas vos données, y compris les comptes d'utilisateurs, les données personnelles et les applications installées.
Publicité
Avant de continuer, vous devez savoir ce qui suit.
- Vous ne pouvez effectuer la mise à niveau sur place de Windows 11 qu'à partir du système d'exploitation en cours d'exécution. Par exemple. vous pouvez réparer l'installation de Windows 11 à partir d'une instance Windows 11 en cours d'exécution. Cela ne fonctionnera pas en mode sans échec ou en UEFI.
- Tu as besoin d'un support de démarrage ou un fichier ISO. avec la même édition, version et numéro de build (ou supérieur) du système d'exploitation.
- Votre support d'installation doit prendre en charge la même langue que le système d'exploitation que vous souhaitez réparer.
Cet article vous montrera comment effectuer une installation de réparation de Windows 11 en effectuant une mise à niveau sur place sans perdre vos données.
Réparer Installer Windows 11 avec mise à niveau sur place
- Désactivez votre logiciel antivirus si vous utilisez une solution tierce. Vous ne devez pas désactiver l'application Windows Defender intégrée.
- Désactiver ou suspendez BitLocker pour votre lecteur système s'il est crypté.
- Double-cliquez sur votre fichier ISO, ou insérez votre clé USB, et cliquez sur le
setup.exedéposer.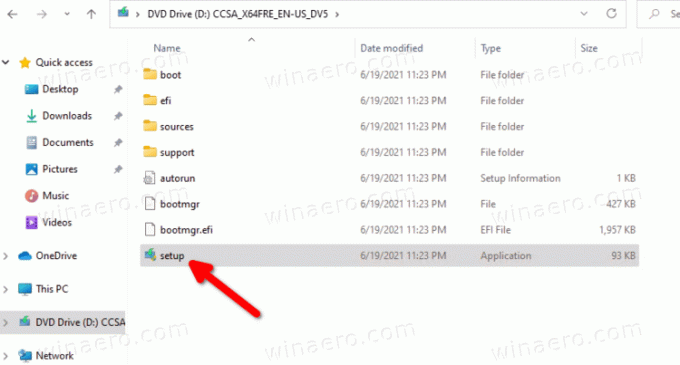
- Vous pouvez être invité par le contrôle de compte d'utilisateur. Cliquer sur Oui si c'est le cas.
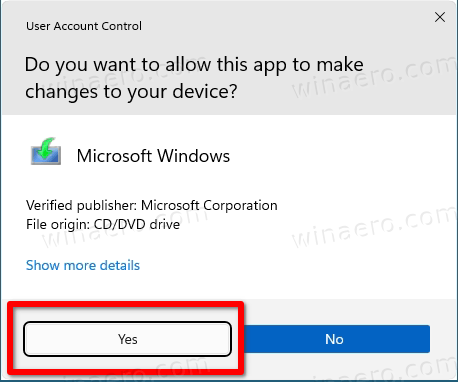
- Dans le Installer la boîte de dialogue Windows 11, cliquer sur Modifier la façon dont le programme d'installation télécharge les mises à jour.
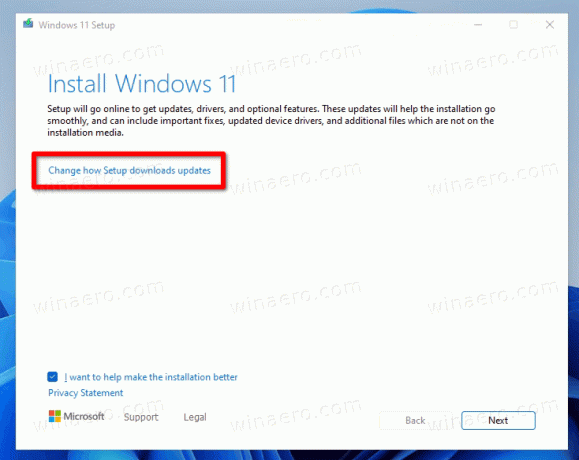
- Sélectionner Pas tout de suite. Cela vous évitera de télécharger une nouvelle version (si disponible). Cliquez sur Prochain.

- Le programme d'installation vérifiera votre PC et affichera un contrat de licence. Cliquer sur J'accepte dans la boîte de dialogue des termes de la licence.
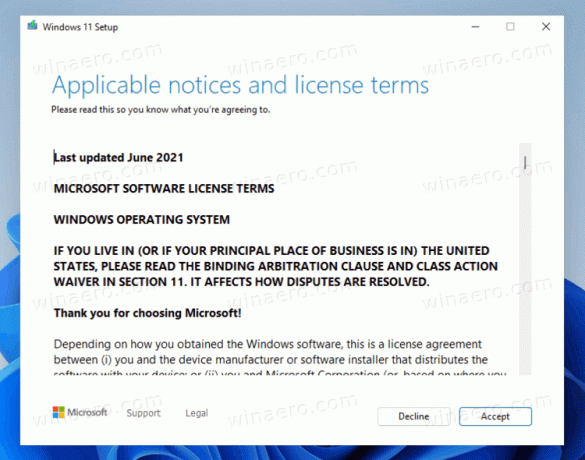
- Attendez que le programme d'installation vérifie l'espace libre disponible.
- Sur la page Prêt à installer, cliquez sur le bouton Changer ce qu'il faut garder relier.
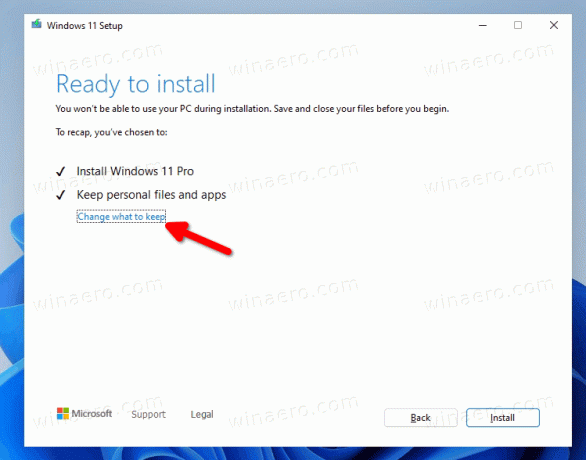
- Maintenant, vous pouvez sélectionner Conserver les fichiers personnels et les applications, Conserver uniquement les fichiers personnels, et Rien. Aussi, Rien est la seule option qui sera disponible si votre support d'installation ne correspond pas à la version ou à la langue de Windows 11 installée. Remarque: Vous pouvez fermer l'assistant de configuration à cette étape en toute sécurité et annuler le processus d'installation de la réparation. Sinon, vous ne pourrez pas l'annuler plus tard. Enfin, cliquez sur Prochain.
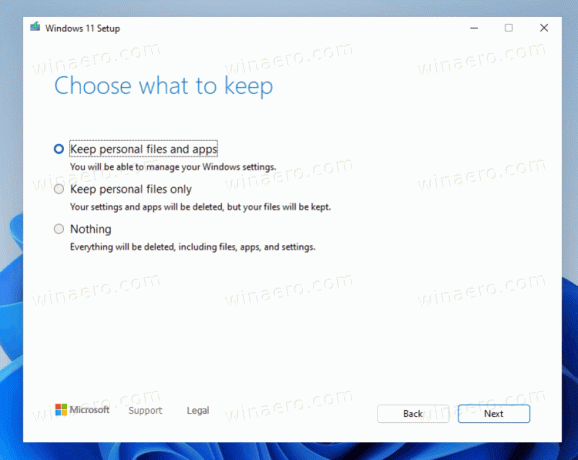
- Cliquer sur Installer pour démarrer l'installation de réparation de Windows 11.
Terminé! Windows 11 redémarrera votre appareil plusieurs fois et vous mènera à l'écran de verrouillage. Selon les options que vous définissez, il conservera tous vos fichiers, applications et comptes d'utilisateurs.
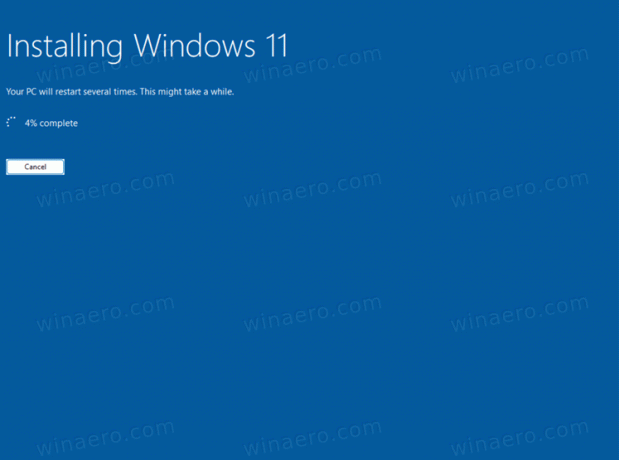
Connectez-vous avec vos identifiants pour accéder à votre bureau.

C'est ça.