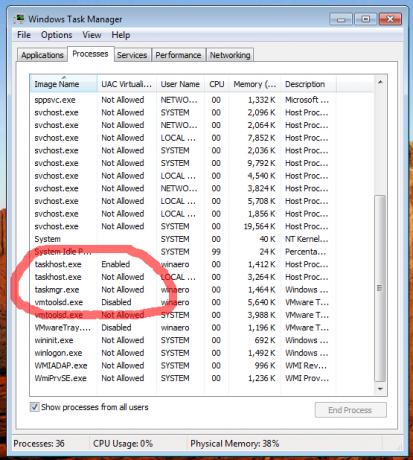Comment vérifier si un processus s'exécute en tant qu'administrateur (élevé) dans Windows
Depuis que Windows Vista a introduit le contrôle de compte d'utilisateur, il a parfois été nécessaire d'exécuter certains programmes en tant qu'administrateur pour exécuter certaines fonctions. Si le paramètre UAC est défini au niveau le plus élevé dans Windows, vous obtenez une invite UAC lorsque vous ouvrez une application en tant qu'administrateur. Mais lorsque le paramètre UAC est à un niveau inférieur, les fichiers EXE Windows signés sont élevés en silence. De plus, certaines tâches planifiées s'exécutent en tant qu'administrateur et vous pouvez même créez vos propres raccourcis qui s'exécutent surélevé mais vous n'obtenez pas l'invite UAC pour eux. Dans cet article, nous allons voir comment déterminer si un processus s'exécute en tant qu'administrateur.
Utilisation du gestionnaire de tâches Windows 10/Windows 8.1/Windows 8
- Démarrez le Gestionnaire des tâches et passez à l'onglet Détails.
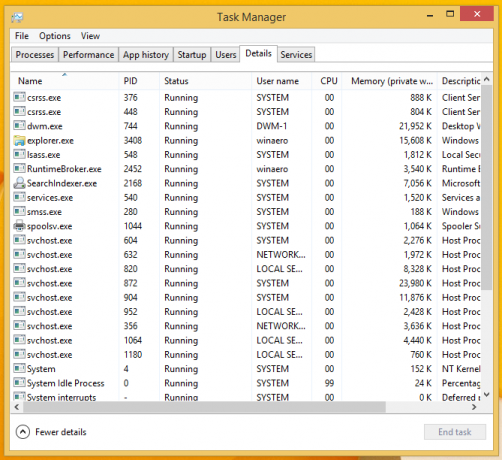
- Le nouveau gestionnaire de tâches a une colonne appelée "Élevé" qui vous informe directement quels processus sont en cours d'exécution en tant qu'administrateur. Pour activer la colonne Élevée, cliquez avec le bouton droit sur n'importe quelle colonne existante et cliquez sur Sélectionner les colonnes.
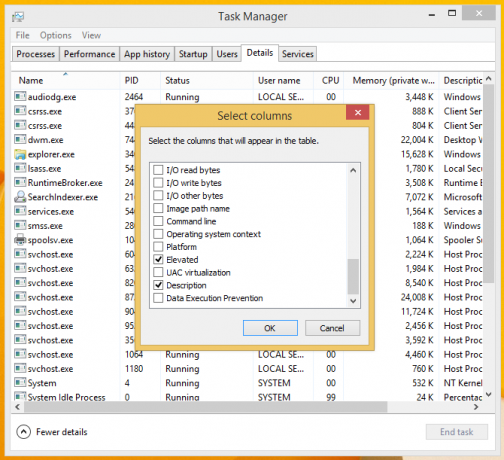 Cochez celui qui s'appelle "Élevé" et cliquez sur OK.
Cochez celui qui s'appelle "Élevé" et cliquez sur OK. - Les processus qui indiquent « Oui » dans la colonne Élevé sont ceux qui s'exécutent en tant qu'administrateur.

Utilisation du gestionnaire de tâches Windows 7 ou Windows Vista
- Ouvrez le gestionnaire de tâches classique et passez à l'onglet Processus.

- Cliquez sur "Afficher les processus de tous les utilisateurs" et confirmez la demande UAC en cliquant sur Oui.
- Le gestionnaire de tâches classique n'a pas de colonne appelée « Elevated » mais il a une colonne de virtualisation UAC. Cliquez sur le menu Affichage -> Sélectionner les colonnes... et vérifiez la virtualisation du contrôle de compte d'utilisateur (UAC).
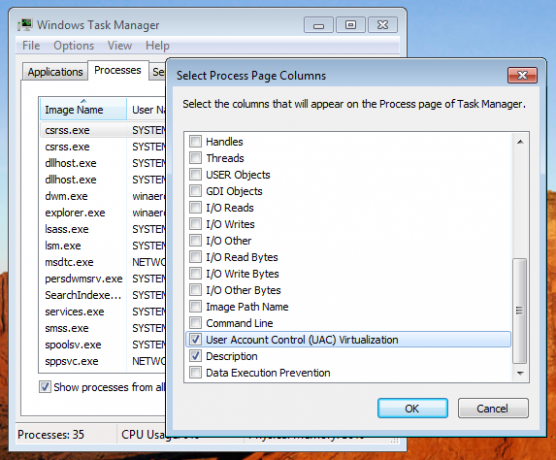
- Si le processus s'exécute avec élévation de privilèges, il affichera « Non autorisé » dans la colonne Virtualisation UAC.