Réparer le son cassé dans Skype pour Linux 8.x
Récemment, j'ai mis à niveau l'application Skype sur mon système d'exploitation Linux Mint 17 vers la version 8, qui est le nouveau client Linux Skype. Après cela, Skype est devenu inutilisable. La qualité de l'appel audio semblait robotique, et elle se brisait toutes les deux secondes, comme lorsque la latence audio est trop élevée pour une lecture fluide et sans problème, je ne pouvais donc pas reconnaître un seul mot. Voici comment y remédier.
Publicité
Comme vous le savez peut-être déjà, Microsoft développe une nouvelle version de Skype pour le système d'exploitation Linux. Contrairement aux précédentes versions 4.x de Skype, qui sont considérées comme classiques, la nouvelle application est basée sur le framework Electron et est livrée avec son propre moteur Chromium. Il s'agit essentiellement d'un wrapper pour la version Web de Skype, avec quelques améliorations.
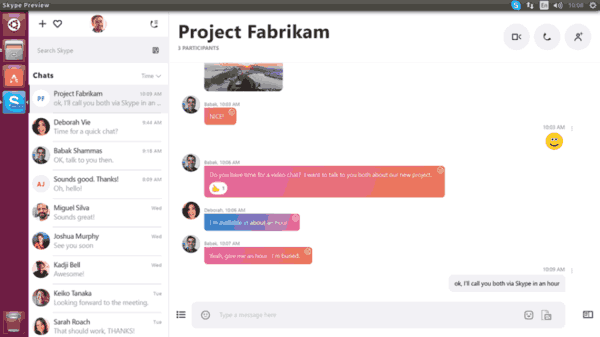
Mauvaise qualité sonore dans Skype pour Linux
Le nouveau Skype utilise le PulseAudio serveur de son pour l'entrée et la sortie de flux audio. On ne sait pas exactement ce qui ne va pas avec l'application, mais cela fait planter constamment le plugin ALSA de PulseAudio. C'est pourquoi la qualité des appels a ces terribles problèmes.
Le problème peut être reproduit sur les versions récentes d'Ubuntu et Linux Mint 18.3. Pour résoudre ce problème, vous devez modifier les options de PulseAudio. Heureusement, cela peut être fait sans modifier les fichiers de configuration. Tout ce dont vous avez besoin est de créer un script spécial pour lancer Skype.
Réparer le son cassé dans Skype 8 pour Linux
- Ouvrir un nouveau terminal racine.
- Créez un nouveau fichier texte en utilisant nano, vim ou tout autre éditeur de texte de votre choix.
- Mettez le contenu suivant dans votre fichier :
#!/bin/sh. env PULSE_LATENCY_MSEC=90 skypeforlinux $1
- Enregistrez le fichier sous /opt/skype.sh.
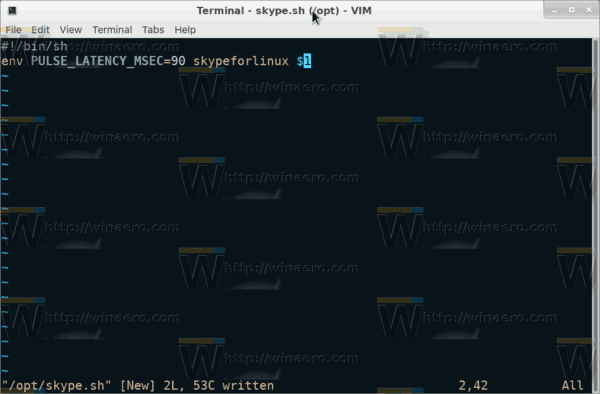
- Rendez-le exécutable avec la commande
#chmod +x /opt/skype.sh.
Maintenant, vous pouvez lancer Skype en exécutant le script que vous avez créé et voir si tout fonctionne comme prévu. Essayez une latence de 30, 60, 90 millisecondes et voyez quelle valeur vous convient le mieux. Dans mon cas, une valeur de 90 a fait l'affaire.
Vous pouvez créer un lanceur pour le menu des applications si vous le souhaitez. Voici comment cela peut être fait.
Créer un lanceur pour Skype pour Linux
Remarque: je suppose que le script skype.sh se trouve dans le répertoire /opt. Sinon, utilisez le bon chemin.
- Ouvrez n'importe quel éditeur de texte de votre choix.
- Insérez le contenu suivant dans un nouveau document :
[Entrée de bureau] Nom=Skype corrigé. Comment=Skype avec un correctif de son. Exec=/opt/skype.sh %U. Icône=skypeforlinux. Terminal=faux. Type=Application. StartupNotify=true. StartupWMClass=Skype. Codage=UTF-8. Catégories=Réseau; Application; MimeType=x-scheme-handler/skype; X-KDE-Protocoles=skype. Actions=Quitter Skype ;
- Enregistrez le fichier sous /home/votre nom d'utilisateur/.local/share/applications/skype.desktop.
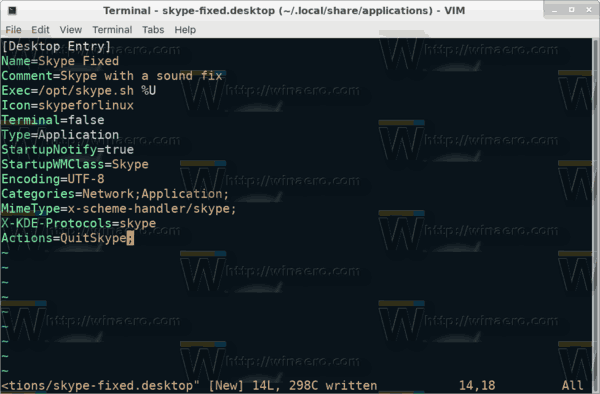
Remarque: « .local » est un dossier caché. Voir l'article suivant pour référence :
Comment masquer des fichiers et des dossiers dans Linux Mint
Maintenant, ouvrez le menu des applications dans votre environnement de bureau et lancez l'application Skype Fixed.
C'est ça. Merci à l'utilisateur Ovga pour ses recherches.

