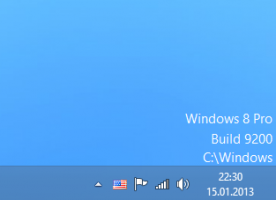Opérations de copie et de déplacement de file d'attente dans Windows avec PerigeeCopy
La fonction de copie de Windows a évolué au fil du temps pour ajouter des fonctionnalités utiles, mais une fonctionnalité qu'elle n'a toujours pas est la possibilité de mettre automatiquement en file d'attente plusieurs travaux de copie afin qu'ils ne le fassent pas. s'exécuter simultanément, c'est-à-dire que lorsqu'une opération de copie est en cours, une autre ne doit pas démarrer avant la fin de la première pour éviter de ralentir les deux et la vitesse globale de copie également. Un logiciel gratuit tiers appelé PerigeeCopy offre cette fonctionnalité ainsi qu'une foule d'autres fonctionnalités intéressantes. Voyons ce qu'il a à offrir.
Publicité
PerigeeCopy est gratuit et open source. Il a été créé pour fonctionner comme un remplacement de copie sans invite afin que la copie se poursuive en arrière-plan même en cas de conflit ou d'erreur. En tant que tel, il vous offre des options pour minimiser et reporter autant que possible. De plus, même si un seul fichier ne parvient pas à copier, il continue de copier le reste et signale les erreurs à la fin! En prime, PerigeeCopy utilise également le look natif de Windows, contrairement aux autres remplacements de copie laids qui utilisent leur propre skin. Il vous redonne également les bonnes, anciennes et classiques invites de conflit/écrasement de copie qui manquent dans Windows 8 vous oblige à faire un clic supplémentaire à chaque fois que vous souhaitez comparer et écraser ou ignorer des dossiers.
PerigeeCopy est l'un des rares remplacements de copie qui s'élève correctement pour afficher une invite UAC lorsque le dossier vers lequel vous copiez ou déplacez des fichiers est protégé par le contrôle de compte d'utilisateur. Par exemple, lors de la copie vers C:\Windows\system32, cela n'échouera pas comme le font certains remplacements de copie. Il dispose également d'une excellente intégration du shell Explorer dans les menus contextuels. Vous pouvez couper/copier des éléments, puis faire un clic droit et choisir PerigeePaste. Ou vous pouvez cliquer avec le bouton droit sur les éléments et choisir PerigeeDelete. Vous pouvez même cliquer avec le bouton droit de la souris et faire glisser les éléments sélectionnés pour afficher ce menu avec des gestionnaires de glisser-déposer :
Ou vous pouvez cliquer avec le bouton droit sur les éléments et choisir PerigeeDelete. Vous pouvez même cliquer avec le bouton droit de la souris et faire glisser les éléments sélectionnés pour afficher ce menu avec des gestionnaires de glisser-déposer : Installer PerigeeCopier depuis cette page et ouvrez le raccourci pour "Configurer PerigeeCopy" dans le menu Démarrer/écran Démarrer.
Installer PerigeeCopier depuis cette page et ouvrez le raccourci pour "Configurer PerigeeCopy" dans le menu Démarrer/écran Démarrer.
PerigeeCopy a plusieurs options à configurer. Ils sont très faciles à comprendre, mais je vais vous expliquer chacun d'eux et leur cadre recommandé.
- Le premier ensemble d'options contient des boutons radio pour vous permettre de choisir la méthode d'écrasement lorsqu'une collision/un conflit de fichiers se produit lors de la copie de fichiers. Vous pouvez choisir de toujours écraser automatiquement, de ne jamais écraser, d'écraser s'il est plus récent ou de renommer l'élément copié (créer un nom unique). Si vous définissez l'une de ces options, il ne vous demandera pas du tout - il effectuera immédiatement cette action. Cool, n'est-ce pas? Si vous souhaitez être averti dès qu'il rencontre un conflit d'écrasement de fichier, sélectionnez Invite. Je recommande de le définir sur l'option 'Reporter' qui reporte l'invite à la fin et continue de copier le reste des fichiers, vous pouvez donc vous retirer ou effectuer plusieurs tâches une fois la copie lancée opération.
- L'option "Afficher ce que je suis sur le point de faire..." confirme chaque action avant qu'elle ne démarre. Je recommande de désactiver cette option, mais c'est à vous de le définir selon votre choix personnel.

- PerigeeCopy gère également les opérations de suppression, pas seulement les opérations de copie/déplacement! L'option suivante "Demander une confirmation lors de la suppression de fichiers" traite de cela. Si vous le cochez, cela confirmera que vous souhaitez supprimer les fichiers sélectionnés, pas les supprimer tout de suite. Réglez-le selon vos préférences. Notez que vous ne pouvez supprimer des éléments à l'aide de PerigeeCopy que si vous faites un clic droit dessus et choisissez PerigeeDelete. Notez également qu'il ne vous invite qu'une seule fois - il ne vous envoie pas d'avertissements répétés pour les fichiers en lecture seule ou système lors de leur suppression.

- Je recommande de décocher l'option suivante "Utiliser la corbeille lors de la suppression de fichiers" car même si vous déplacez des fichiers et des dossiers d'un lecteur vers une autre, qui sera considérée comme une opération de copie et de suppression, donc PerigeeCopy enverra les fichiers du volume source à la corbeille lorsque les déplacer.
- L'option suivante est très utile et doit être cochée: « Ignorer les fichiers/répertoires en cas d'erreur ». Notez que ces erreurs ne sont pas des conflits de fichiers ou des collisions mais toute erreur générale telle que si la source le support est illisible ou endommagé et les fichiers ne peuvent donc pas être copiés ou si le chemin de destination est lecture seulement. PerigeeCopy essaiera de copier ces fichiers pendant un certain temps et s'il n'y parvient pas, il les ignorera et continuera à copier le reste. Une fois terminé, il vous montrera une liste des fichiers qui n'ont pas pu être copiés et vous proposera de réessayer de les copier ou de les annuler. Soigné!

- L'option suivante « Utiliser PerigeeCopy par défaut pour les opérations sur les fichiers » doit être cochée si vous souhaitez qu'il agisse comme le gestionnaire de copie Windows par défaut, remplaçant le moteur de copie Windows intégré. Notez que même si vous cochez cette case, pour supprimer des fichiers à l'aide de PerigeeCopy, vous devrez cliquer dessus avec le bouton droit et choisir PerigeeDelete.
- L'option suivante est la fonctionnalité qui tue dont nous avons parlé. L'activation de « Attendez qu'une tâche PerigeeCopy existante se termine avant d'en démarrer une autre » garantira qu'une autre copie ne démarre pas si une autre est déjà en cours d'exécution, elle est mise en file d'attente. Cependant, vous pouvez le forcer à démarrer à tout moment.

- "Ne perdez pas de temps à additionner le nombre total d'octets à copier" l'empêche d'estimer le temps qu'il faudra pour terminer le travail de copie. Cela vous donne évidemment une barre de progression indéterminée pour l'opération globale au lieu de montrer exactement le pourcentage de copie effectué. Décochez cette option car PerigeeCopy est assez rapide pour le déterminer.
- Le reste des options traite de la manière dont vous souhaitez gérer les attributs de fichier « lecture seule » et « archive » lors de la copie ou de la suppression.
- L'option « Copier uniquement les fichiers/dossiers avec le bit d'archive défini » est idéale pour effectuer des sauvegardes incrémentielles. Lorsqu'il est activé, seuls les fichiers pour lesquels vous avez coché l'option "Le fichier est prêt pour l'archivage" seront copiés dans les propriétés du fichier Windows -> Attributs avancés.
- L'option "Ecraser/supprimer les fichiers en lecture seule" contrôle si les attributs en lecture seule, masqués et système des fichiers sont effacés avant qu'ils ne soient écrasés ou supprimés.
L'interface de copie proprement dite utilise également l'aspect classique natif de Windows et affiche toutes les informations utiles dont vous avez besoin : Vous pouvez voir la progression de la copie en pourcentage et la magnifique barre de progression de style Aero habituelle. Vous pouvez également voir les chemins source et de destination, le nombre de fichiers copiés, les données transférées en kilo-octets, la vitesse de copie en Ko/s et le temps estimé restant.
Vous pouvez voir la progression de la copie en pourcentage et la magnifique barre de progression de style Aero habituelle. Vous pouvez également voir les chemins source et de destination, le nombre de fichiers copiés, les données transférées en kilo-octets, la vitesse de copie en Ko/s et le temps estimé restant.
Lorsqu'une collision/conflit de fichiers se produit, PerigeeCopy affiche cette boîte de dialogue qui est très similaire à la boîte de dialogue d'écrasement classique de Windows :
 Il a les comportements standard Oui/Non/Renommer/Oui à tous/Non à tous/Renommer tous (lorsque l'option "Appliquer ce paramètre à tous les fichiers" est cochée). De plus, la possibilité de « conserver les fichiers les plus récents » automatiquement par date est une autre fonctionnalité qui tue.
Il a les comportements standard Oui/Non/Renommer/Oui à tous/Non à tous/Renommer tous (lorsque l'option "Appliquer ce paramètre à tous les fichiers" est cochée). De plus, la possibilité de « conserver les fichiers les plus récents » automatiquement par date est une autre fonctionnalité qui tue.
Mots de clôture
L'une de mes fonctionnalités préférées dans Windows XP/7 était que si vous copiiez un fichier dans un dossier qui contenait déjà un fichier du même nom, il vous montrait immédiatement les détails. Windows 8 dit simplement qu'il y a un conflit et demande ce que vous voulez faire. Afin d'obtenir les informations nécessaires pour faire un choix éclairé, vous devez cliquer sur une option pour « Comparer les informations des deux fichiers », puis vous obtenez une boîte de dialogue « Conflit de fichiers » distincte. 99% du temps, je veux voir ces informations, donc ces clics supplémentaires commençaient à me faire du mal.
PerigeeCopy est une application très bien conçue. C'est dommage qu'il ne soit pas activement développé car il a le potentiel d'être bien plus. Je le préfère à la copie de Windows 8 car il peut mettre en file d'attente les opérations de copie et parce que les boîtes de dialogue de conflit nécessitent moins de clics pour comparer et écraser les fichiers. PerigeeCopy est également très résistant pour poursuivre le travail de copie et reporter toutes les erreurs et tous les conflits jusqu'à la fin.