Windows 11: rechercher des applications par première lettre (navigation alphabétique dans le menu Démarrer)
Windows 11 permet de rechercher des applications par la première lettre, également appelée navigation alphabétique du menu Démarrer. C'est une option simple et pratique pour localiser et exécuter rapidement l'application installée.
Publicité
Lorsque Microsoft a lancé la première version de Windows Phone 7, la société a introduit une nouvelle façon de trouver les applications installées. Lorsque la liste des applications atteint une taille spécifique, le système d'exploitation commence à afficher des lettres de l'alphabet qui vous permettent d'accéder rapidement au programme dont vous avez besoin sans taper son nom dans la recherche. Appuyez sur une lettre pour révéler l'alphabet pour la navigation, puis appuyez sur une autre lettre pour accéder aux programmes dont les noms commencent par cette lettre. Par exemple, si vous devez accéder à l'application YouTube, vous appuyez sur Y sur l'alphabet.
Navigation alphabétique dans le menu Démarrer de Windows 11
Windows 11 affiche toujours les lettres pour une navigation rapide, peu importe le nombre ou le nombre d'applications que vous avez installées. Notez également que la même idée fonctionne sous Windows 10. Pour l'instant, la seule différence est que le menu Démarrer a une interface utilisateur différente dans Windows 10.

La navigation alphabétique du menu Démarrer est apparue pour la première fois dans Windows 10 et est désormais disponible dans Windows 11. Voici comment vous pouvez trouver des applications par la première lettre dans Windows 11.
Rechercher des applications par première lettre dans Windows 11
- Ouvrez le menu Démarrer qui se trouve maintenant au centre de la barre des tâches. Trouvez un bouton avec quatre carrés bleus et cliquez dessus. Astuce: Si vous n'aimez pas les nouveaux looks, apprenez comment désactiver la barre des tâches centrée dans Windows 11.
- Clique le Toutes les applications dans le coin supérieur droit du menu Démarrer.
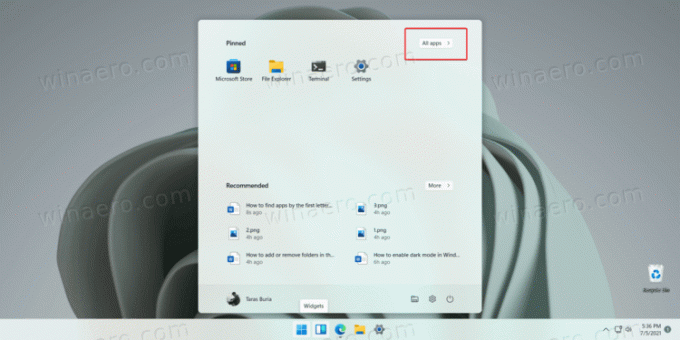
- Cliquez sur une lettre pour révéler le alphabet qui comprend également des chiffres et des symboles spéciaux.
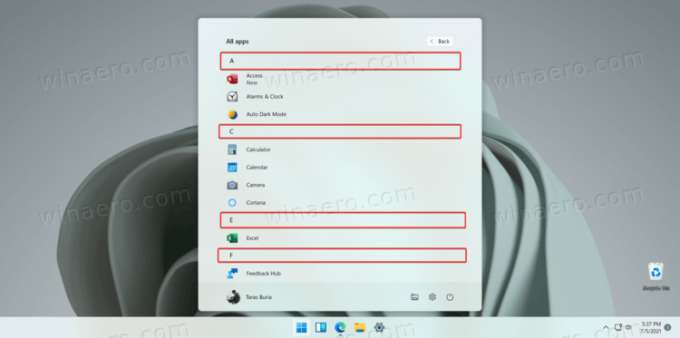
- Cliquez sur la lettre dont vous avez besoin. Windows 11 vous amènera à la section de la liste de toutes les applications avec des programmes dont les noms commencent par la lettre sélectionnée.
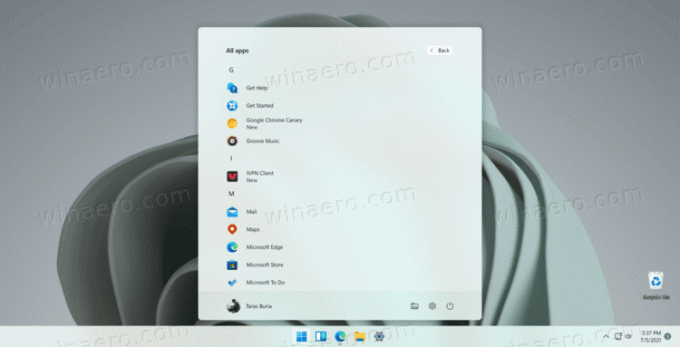
Terminé!
Remarque: si une lettre apparaît inactive (grisée), cela signifie que vous n'avez pas d'applications dont le nom commence par cette lettre.
Naviguer dans la liste des applications installées dans Windows 11 peut vous faire économiser beaucoup de défilement avec votre souris ou votre doigt, en particulier sur un ordinateur avec un écran tactile. Alternativement, vous pouvez également utiliser la recherche Windows pour trouver l'application dont vous avez besoin. Ouvrez simplement le menu Démarrer et commencez à taper ce que vous essayez de trouver.


