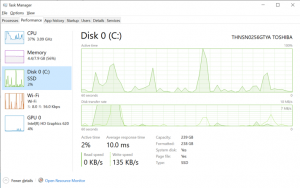Supprimer les nouveaux éléments du menu contextuel par défaut dans Windows 10
L'explorateur de fichiers comprend une fonctionnalité utile qui permet de créer de nouveaux fichiers à partir du menu contextuel. Selon l'emplacement actuel, l'utilisateur peut créer une nouvelle bibliothèque, un nouveau dossier ou un certain nombre de types de fichiers enregistrés tels que *.txt, *.bmp, etc. Si vous ne trouvez pas d'utilité pour certaines entrées dans le menu Nouveau, vous pouvez les supprimer à partir de là.
Pour un emplacement général (par exemple lorsque vous faites un clic droit sur le bureau), le menu Nouveau de l'explorateur de fichiers comprend les éléments suivants :
- Dossier
- Raccourci
- Image bitmap
- Contact
- Format de texte droit
- Document texte
- Dossier zip compressé
Lorsque vous parcourez un emplacement système, par ex. ton lecteur système, la seule option disponible dans le menu Nouveau est Nouveau -> Dossier.
Enfin, dans le Dossier des bibliothèques vous pouvez créer une nouvelle bibliothèque et rien d'autre.
Il convient de mentionner que l'explorateur de fichiers duplique le contenu du menu Nouveau dans le Ruban. Voir la capture d'écran suivante.
Aujourd'hui, nous allons voir comment supprimer des entrées du menu Nouveau dans l'explorateur de fichiers. Cela peut être utile pour vous débarrasser des objets que vous n'utilisez jamais. Par exemple, je ne trouve aucune utilité à la commande Nouveau -> Contact. Voici comment le supprimer.
Pour supprimer les nouveaux éléments du menu contextuel par défaut dans Windows 10, procédez comme suit.
- Ouvrir l'éditeur de registre.
- Accédez à la clé de registre suivante:
HKEY_CLASSES_ROOT\.contact
- Ici, supprimez la sous-clé ShellNew.
- L'entrée Nouveau - Contact est maintenant supprimée.
C'est assez facile, n'est-ce pas ?
De la même manière, vous pouvez supprimer d'autres éléments par défaut du menu Nouveau. Les entrées de registre correspondantes sont les suivantes.
Une bibliothèque
HKEY_CLASSES_ROOT\.library-ms\ShellNew
Dossier
HKEY_CLASSES_ROOT\Dossier\ShellNew
Raccourci
HKEY_CLASSES_ROOT\Dossier\ShellNew
Image bitmap
HKEY_CLASSES_ROOT\.bmp\ShellNew
Contact
HKEY_CLASSES_ROOT\.contact\ShellNew
Document en texte enrichi
HKEY_CLASSES_ROOT\.rtf\ShellNew
Document texte
HKEY_CLASSES_ROOT\.txt\ShellNew
Dossier compressé (zippé)
HKEY_CLASSES_ROOT\.zip\CompressedFolder\ShellNew
Pour gagner du temps, vous pouvez télécharger l'archive ZIP suivante.
Télécharger les fichiers du registre
L'archive ZIP comprend un ensemble de fichiers de registre qui peuvent être utilisés pour supprimer des entrées individuelles du menu Nouveau. Les fichiers d'annulation sont également inclus.
Astuce: En utilisant l'astuce de la sous-clé ShellNew, vous pouvez également ajouter des éléments supplémentaires au menu contextuel Nouveau. Pour plus de commodité, j'y ai ajouté les types de fichiers VBscript et PowerShell. Les articles suivants expliquent comment cela peut être fait en détail :
- Ajouter un fichier VBScript (*.vbs) au menu Nouveau de l'explorateur de fichiers
- Ajouter le fichier PowerShell (*.ps1) au nouveau menu contextuel de l'explorateur de fichiers
- Ajouter un fichier batch (*.bat) au nouveau menu de l'explorateur de fichiers
C'est ça!