Réparer les icônes cassées (réinitialiser le cache des icônes) dans Windows 10 sans redémarrage
Si les icônes de votre explorateur de fichiers Windows 10 semblent étranges ou cassées, votre cache d'icônes est peut-être corrompu. Ce problème est très courant pour toutes les versions de Windows. Dans cet article, nous verrons comment réparer les icônes cassées et réinitialiser le cache des icônes sans redémarrage sous Windows 10.
Publicité
Voici quelques informations supplémentaires sur les raisons pour lesquelles les icônes sont cassées.
Pour afficher les icônes plus rapidement, Windows les met en cache dans un fichier. Ce fichier spécial contient des icônes pour de nombreuses applications et types de fichiers. L'explorateur de fichiers n'a donc pas besoin d'extraire les icônes des extensions de fichiers et des applications connues. Cela permet à l'explorateur de fichiers de fonctionner plus rapidement, mais cela a un effet secondaire gênant. Si le cache est corrompu ou si l'Explorateur n'actualise pas le cache d'icônes assez régulièrement, Windows affiche des icônes erronées. Certains fichiers de l'explorateur de fichiers et du bureau peuvent cesser d'afficher les bonnes icônes ou afficher une icône vide de "type de fichier inconnu". Certains raccourcis peuvent afficher des icônes incorrectes. Pour résoudre ce problème, vous devez réinitialiser le cache des icônes.
Dans notre article précédent, nous avons expliqué comment réinitialiser le cache des icônes à l'aide d'un outil tiers ou avec un redémarrage d'Explorer. Voici un meilleur moyen de gagner du temps et de réinitialiser instantanément le cache des icônes.
Voici à quoi ressemble le cache d'icônes cassé en action. Pour mon navigateur Firefox Nightly, Windows 10 affiche une icône vide :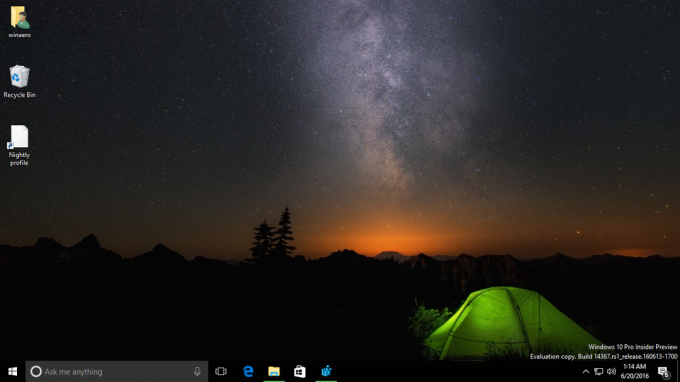
Pour le réparer, procédez comme suit :
- presse Gagner + R touches de raccourci sur le clavier pour ouvrir la boîte de dialogue Exécuter.
- Tapez ce qui suit dans la zone Exécuter :
ie4uinit -afficher

- Cela réparera le cache d'icônes cassé et les icônes instantanément :

Utiliser Winaero Tweaker
Vous pouvez utiliser une option de Winaero Tweaker spécialement conçue pour actualiser le cache des icônes du shell.
- Télécharger Winaero Tweaker.
- Exécutez-le et accédez à Tools\Reset Icon Cache :

- Maintenant, chaque fois que vous souhaitez actualiser le cache d'icônes, cliquez sur le bouton "Réinitialiser le cache d'icônes".
La vidéo suivante montre cette astuce en action :
Astuce: vous pouvez abonnez-vous à Winaero sur YouTube.


