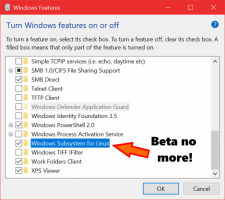Comment rajouter des Favoris au volet de navigation de l'Explorateur Windows 10
Dans Windows 10, le bon vieux dossier Favoris a été supprimé du volet de navigation de l'Explorateur de fichiers. Il a été remplacé par la nouvelle fonctionnalité appelée Accès rapide, qui combine les favoris avec les fichiers récents et affiche également les dossiers fréquemment utilisés. Voici comment vous pouvez rajouter des favoris au volet de navigation de l'explorateur de fichiers Windows 10.
Au moment d'écrire ces lignes, Windows 10 build 10586 conserve le code pour obtenir un dossier Favoris fonctionnel dans le volet de navigation. Il fonctionne immédiatement et n'est tout simplement pas visible dans le volet de navigation. À l'aide de quelques clés de registre extraites de Windows 8.1, il est possible de restaurer les favoris. Voici comment.
Cela nécessite une édition du Registre. Si vous préférez l'éviter, voici des fichiers de registre prêts à l'emploi :
Téléchargez les fichiers du registre pour rajouter des favoris
Décompressez l'archive ZIP que vous avez téléchargée et double-cliquez sur le fichier nommé "favoris - réajoutez à Windows 10.reg".
Si vous utilisez Windows 10 64 bits, vous devez en outre fusionner le fichier nommé "favoris - ré-ajouter à Windows 10 - 64 bits uniquement.reg". Les modifications seront appliquées instantanément. Le dossier Favoris apparaîtra dans l'explorateur de fichiers comme indiqué ci-dessous :Un fichier d'annulation est également inclus, vous pourrez donc masquer les favoris en un seul clic.
Si vous ne comptez plus utiliser Quick Access, reportez-vous à cet article: Comment masquer et supprimer l'icône d'accès rapide de l'explorateur de fichiers sous Windows 10.
Si vous préférez appliquer ce réglage manuellement, procédez comme suit :
- Ouvert Éditeur de registre.
- Accédez au chemin de registre suivant:
HKEY_CURRENT_USER\SOFTWARE\Microsoft\Windows\CurrentVersion\Explorer\Desktop\NameSpace
Astuce: voir comment accéder à la clé de registre souhaitée en un clic.
- Créez ici une nouvelle sous-clé nommée "{323CA680-C24D-4099-B94D-446DD2D7249E}" comme indiqué ci-dessous :
- Maintenant, accédez à la clé de registre suivante:
HKEY_CURRENT_USER\SOFTWARE\Microsoft\Windows\CurrentVersion\Explorer\HideDesktopIcons\NewStartPanel
- Créez ici une nouvelle valeur DWORD 32 bits nommée "{323CA680-C24D-4099-B94D-446DD2D7249E}" et définissez-la sur 1. Si vous utilisez Windows 10 64 bits, vous devez toujours créer une valeur DWORD 32 bits. Voir cette capture d'écran :
- Enfin, vous devez déplacer les Favoris au-dessus de Ce PC dans le volet de navigation. Pour y parvenir, accédez à la clé de registre suivante:
HKEY_CURRENT_USER\SOFTWARE\Classes\CLSID
- Créez une nouvelle sous-clé ici nommée "{323CA680-C24D-4099-B94D-446DD2D7249E}" comme vous l'avez fait précédemment.
- Sous la clé HKEY_CURRENT_USER\SOFTWARE\Classes\CLSID\{323CA680-C24D-4099-B94D-446DD2D7249E}, créez une nouvelle valeur DWORD 32 bits nommée SortOrderIndex. Définissez ses données de valeur sur 4, comme indiqué ci-dessous :
- Si vous exécutez Windows 10 64 bits, créez la même sous-clé et la valeur mentionnée précédemment ici:
HKEY_CURRENT_USER\SOFTWARE\Classes\Wow6432Node\CLSID\{323CA680-C24D-4099-B94D-446DD2D7249E}
Le résultat sera le suivant :
Pour masquer le dossier Accès rapide, consultez Comment masquer et supprimer l'icône d'accès rapide de l'explorateur de fichiers sous Windows 10.
Par défaut, le dossier Favoris de Windows 10 ne contient que deux liens: Bureau et Téléchargements. Vous pouvez faire glisser et déposer vos propres dossiers sur l'icône Favoris pour ajouter d'autres dossiers.
Comme je l'ai mentionné au début de cet article, le tweak décrit ci-dessus fonctionne parfaitement dans Windows 10 build 10586 et versions antérieures. Cependant, Microsoft peut supprimer complètement la fonctionnalité Favoris à l'avenir avec une nouvelle version ou même avec une mise à jour, alors ne soyez pas surpris si un jour cela cesse de fonctionner.
C'est ça.